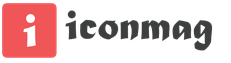Нередка ситуация, когда одно подключение к Интернету одновременно используется несколькими людьми. К примеру, именно так чаще всего и происходит при совместном домашнем доступе. Из-за этого иногда приходится сталкиваться с закономерным следствием - проблемой низкой скорости.
На практике все выглядит следующим образом. Предположим, что есть два компьютера, в одно и то же время использующие одно подключение к Если не вносить изменений в алгоритм работы локального маршрутизатора (если он есть), программ или операционной системы, то почти все свободные ресурсы канала получает тот компьютер, который создает больше запросов и/или инициализирует их первым. Говоря простым языком, если кто-то у себя включает закачку файла с помощью торрент-клиента, то другой пользователь в лучшем случае может довольствоваться чтением текстов и проверкой почты. А вот если ввести то данную проблему можно легко решить. Причем быстро и просто. Кроме того, понимая, как ограничить скорость интернета, вполне возможно организовать раздачу трафика нескольким пользователям, экономя при этом на оплате услуг провайдера. Вот так знания могут приносить прибыль.
Как ограничить скорость интернета
Итак, существует два способа управления трафиком: программный и аппаратный. Причем первый подразделяется на две группы: встроенными средствами операционной системы и с помощью сторонних приложений. Как первый, так и второй способ позволяют ограничить скорость интернета, однако обладают рядом характерных особенностей. Так, аппаратный практически не зависит от вычислительных возможностей компонентов компьютера и может эффективно работать даже со старыми системами. Зато второй более гибок в настройке и относительно дешев (хотя это не правило). Выбор зависит от требований пользователя, умения работать с устройствами/программами и финансовых возможностей. Кстати, учет трафика интернета легко настраивается в обоих случаях.

Аппаратный способ
Для его реализации понадобится специальное устройство - роутер. Цены на бюджетные модели начинаются от 10-15$, что делает их интересным предложением. Если пользователей немного, то имеет смысл на каждом компьютере прописать уникальный IP-адрес. После необходимо зайти в его настройки (адрес для браузера указан в инструкции или на наклейке) и в списке выбрать «DHCP - Резервирование адресов». Здесь нужно добавить каждый компьютер, указав уникальные адреса MAC и IP (можно посмотреть в свойствах После перезагрузки роутера следует проверить «Список клиентов DHCP» - все компьютеры должны быть видны. Чтобы теперь ограничить скорость интернета для каждого IP-адреса, необходимо проследовать в «Контроль пропускной способности - Список правил». Здесь нужно добавить адрес и прописать закачки и отдачи.
Также рекомендуется настроить фильтрацию MAC-адресов в разделе беспроводного режима, что позволит обезопасить подключение от получения полной скорости каким-либо пользователем, со своей стороны сменившим идентификатор сетевой карты.

Программный способ
В данном случае предпочтение следует отдавать специализированным программам (а не встроенным в Windows решениям вроде QoS). Можно инсталлировать локальный прокси-сервер HandyCache и указать ограничение в нем. Недостаток в том, что придется настроить сеть таким образом, чтобы остальные компьютеры получали доступ через один - основной, на котором установлен прокси. Также весьма известна программа Traffic Shaper XP. Она позволяет выставить ограничения на скорость. После настройки на каждом компьютере можно приступать к использованию единого подключения.
Читайте о том, как ограничить использование интернета операционной системой, при подключении к мобильной точке доступа . Это нужно для экономии затрат трафика при его ограниченном наличии. Тетеринг (Tethering) - позволяет вам использовать мобильный телефон как точку доступа для других устройств. При этом телефон выступает в качестве модема и маршрутизатора. И, соответственно, может предоставлять доступ в Интернет от оператора сотовой связи.
Содержание:
Что такое Тетеринг?
Тетеринг (Tethering) - позволяет вам использовать мобильный телефон как точку доступа для других устройств. При этом телефон выступает в качестве модема и маршрутизатора. И, соответственно, может предоставлять доступ в Интернет от оператора сотовой связи. Подключение к такому «модему» может быть осуществлено как по беспроводному интерфейсу (Bluetooth, Wi-Fi), так и непосредственно через USB кабель.
Установив специальное приложение из «Google Play» или «APP Store» , вы сможете подключаться к сети Интернет через ваш смартфон. Но, вероятнее всего, мобильный трафик у вас ограничен, а Windows 10 может быть очень прожорливой. То есть, сидя на мобильном интернете, вам абсолютно не понадобиться автоматическое обновление Windows 10 и остального установленного программного обеспечения. Полностью обновить ПО можно когда вы вернетесь на домашний интернет. Так как же ограничить эту нежелательную деятельность Windows 10?
Установите мобильную точку доступа как «Лимитное подключение»
Вероятнее всего, вы успешно создали точку доступа на своем телефоне и подключили к ней ПК под Windows 10, через Wi-Fi. Начиная с Windows 8, появилась возможность сообщить Windows, что вы используете соединение с ограниченным объемом трафика. Нужно просто отметить это соединение как «Лимитное подключение» .
Когда вы включите это параметр, то операционная система накладывает ограничения на «Обновление Windows» и несколько других функций. «Центр обновления Windows» не будет загружать обновления в автоматическом режиме, хотя есть исключения, он может загрузить критические из них. Приложения из «Windows Store» также не будут обновляться автоматически. К тому же некоторые функции могут работать некорректно, например – «живая плитка» не будет обновляться до тех пор, пока вы не снимете галочку «Лимитное подключение» .
Чтобы установить этот параметр, нажмите «Пуск» -> «Параметры» -> «Сеть и Интернет» -> найдите нужное подключение.

Кликните на нем два раза левой кнопкой мыши, и установите переключатель «Задать как лимитное подключение» на «Вкл.» .

В идеальном мире этот единственный переключатель должен решить все ваши проблемы. Однако большинство приложений Windows, особенно старых, игнорируют эту информацию. Они продолжают использовать Интернет по полной, поэтому, чтобы избежать расхода лишнего трафика, их необходимо настраивать отдельно. В тоже время, в большинстве своём приложения, загруженные из «Windows Store» , распознают «Лимитное подключение» и не нагружают его лишними обновлениями.
Остановите службу синхронизации «Облачного хранилища»

Крайне мало программ автоматически следят за изменениями в подключении к сети Интернет. Когда вы используете «Лимитное подключение» , большинство программ нужно дополнительно настраивать. Даже приложение «OneDrive» , предустановленное в Windows 10, не учитывает этот параметр. Когда переключатель в положении «Вкл.» , программа выведет уведомление, с предложением приостановить синхронизацию «OneDrive» .
Чтобы отменить синхронизацию таких облачных хранилищ, как «OneDrive» , «Google Диск» или «Dropbox» , достаточно щелкнуть правой кнопкой мыши на значке в панели задач (в системном трее) и выбрать пункт «Приостановить синхронизацию» . OneDrive позволяет отключить синхронизацию в течение 2, 8 или 24 часов. «Google Backup & Sync» и «Dropbox» позволяют выключить синхронизацию до того момента, пока вы вручную не возобновите её.

Вы также можете закрыть приложения в системном «трее» . Обратите внимание, что после перезагрузки компьютера, при повторном запуске, программы сразу же начнут синхронизацию, если она не была отключена.
Блокировка обновления стороннего ПО
Многие программы загружают и выгружают данные в Интернет в фоновом режиме. Чтобы ограничить их сделаем следующее: перейдите в «Параметры» -> «Конфиденциальность» -> «Фоновые приложения» . Сразу откроется список ПО Windows, которые работают в сети (напоминания, обновления и пр. операции) в фоновом режиме. Просто отключите ненужные, в данный момент, программы.

Если запущен игровой клиент, такой как «Steam» , «Battle.net» , «Origin» или «Uplay» , работающий в фоновом режиме, то он может автоматически загружать и устанавливать обновления для игр. Лучше всего завершить работу такого ПО и убедится, что оно не «висит в системном трее» . Если вы желаете использовать их во время «Лимитного подключения» , убедитесь, что все загрузки приостановлены.
Любые другие приложения, которые работают с сетью, также должны быть закрыты или приостановлены. Например, если у вас запущен клиент «uTorrent» , то его тоже желательно закрыть или приостановить скачивание. Торрентом мы, обычно, загружаем большие объёмы информации, и если не остановить скачивание, то счёт за трафик мобильного Интернета будет просто космический.

Сократите трафик веб-браузера
На этом этапе ОС Windows и другие программы не должны автоматически загружать что-то из Интернета. Теперь количество трафика, который вы используете, полностью зависит от вас. Если вы просто посетите несколько сайтов, то не скачаете много данных. Но, если вы начнете скачивать разные архивы, слушать музыку, зайдёте на «youtube.com» и будете просматривать онлайн видео трансляции, то трафик буде зашкаливать.
Также, можно уменьшить количество скачаных данных при простом сёрфинге в Интернете. У браузера «Google Chrome» есть специальное официальное расширение – «Data Saver» . Он работает так же, как одноимённая функция, входящая в ОС «Android» и «iPhone Chrome» . Расширение «Google Data Saver» необходимо установить из Интернет-магазина «Chrome» . Когда вы переходите на веб-страницу HTTP, адрес этой веб-страницы будет отправлен на сервера «Google» . Сервер загрузит эту веб-страницу для вас, сожмёт ее, а потом, уже в сжатом виде, отправит на ваш компьютер. Все это происходит автоматически.
Установите расширение, и на панели инструментов «Chrome» появится значок «Data Saver» . Он окрашен в синий цвет, когда включен режим «Экономия данных» , и серый, когда отключен. Нажмите на значок, так вы можете включать или отключать функцию «Экономия данных» в любое удобное для вас время.

У браузера «Opera» также есть «Turbo Mode» , который работает аналогично, если вам нравится «Opera» больше чем «Chrome» .
Проверьте какие программы используют большие объёмы трафика
В Windows 10 есть несколько способов проверить, какие программы используют сетевое подключение в данный момент. Первый вариант – откройте «Диспетчер задач» . Нажмите правой кнопкой мыши на панели задач и выберите «Диспетчер задач» , или нажмите сочетание клавиш на клавиатуре «Ctrl + Shift + Esc» . Нажимаем кнопку «Подробнее» , если вы видите простой интерфейс.
На вкладке «Процессы» щелкните заголовок «Сеть» , чтобы отсортировать запущенные процессы по использованию сетевого канала. Это поможет убедиться, что никакая фоновая программа не загружает сеть прямо сейчас, в тайне от вас.

Также можно просмотреть журнал, который предоставляет информацию о том, сколько и какие приложения на вашем ПК использовали сеть за последние 30 дней. Это поможет определить ПО, которое потребляет трафик из сети Интернет в фоновом режиме. Чтобы открыть журнал, перейдите «Пуск» -> «Параметры» -> «Сеть и Интернет» -> «Использование данных» . Для более наглядной картины нажмите «Показать сведения об использовании» .
Инструкция
Если вам нужно узнать скорость соединения на вашем мобильном устройстве, например, на iPad, iPhone, HTC, Samsung и др. (iOs и Android), вы можете установить на свой девайс специальное приложение, загрузить которое можно на том же сайте в разделе «Мобильность» или в онлайн-магазинах AppStore и Android Market. После установки такого приложения вы сможете проверить скорость получения и передачи данных на своем или и узнать, отвечает ли заявленная провайдером скорость в сети 2G или 3G фактическим показателям.
Видео по теме
Помимо сайта Speedtest.net вы можете воспользоваться аналогичными ресурсами: www.internet.yandex.ru, www.speed.yoip.ru, www.speed-tester.info и другими.
Контролировать трафик – значит управлять доступом пользователей (учет, статистика и мониторинг). Ограничение трафика включает в себя блокировку определенных сайтов, скорость потребления его на входе и выходе, а также расписание работы. Контролировать трафик в локальной сети можно с помощью различных программ.

Вам понадобится
- - программа User Gate;
- - Lan2net NAT Firewall.
Инструкция
Для ограничения трафика в локальной сети установите на свой компьютер программу Lan2net NAT Firewall. Запустите ее.
Установите с помощью программы квоты входящего и исходящего трафика, блокируйте нежелательные сайты, установите запрет IP-адресов, которые являются нежелательными. Чтобы блокировать сайт, просто добавьте в черный список его URL-адрес.
Ограничивайте доступ к сайтам определенных тематик. Просто выберите необходимую категорию из 30 присутствующих в списке. Также эта программа поможет установить расписание работы пользователей по времени. При этом на компьютере останется возможность отправлять и получать почту и иметь доступ к корпоративным порталам.
Ведите подсчет трафика, используя Lan2net NAT Firewall. Таким образом можно узнать общий трафик каждого компьютера в локальной сети.
Установите программу User Gate. Создайте с ее помощью списки запрещенных или разрешенных имен доменов, IP-адресов. Достаточно только ввести часть строки URL, чтобы разрешить или запретить доступ на все сайты, в которых она присутствует. Укажите диапазоны, предназначенные для пользователей IP-адресов.
Регулирование скорости трафика, ведение истории сетевых взаимодействий, подробный контроль и анализ запущенных процессов в операционной системе Windows. Возможно ли такое?
Многим пользователям (особенно тем, кто пользуется dialup-соединением) знакома ситуация, когда срочно возникает необходимость открыть какую-либо веб-страницу или скачать файл, но и без того медленный канал уже донельзя "зажат" поставленными на закачку данными. Картина вырисовывается безрадостная - открытие вожделенной странички может затянуться на неопределенное время. Как быть? Наличие возможности регулировать скорость каждого соединения в данном случае не помешало бы...
Что ж, попробуем воплотить данное пожелание в жизнь с помощью программы NetPeeker . Данная утилита, помимо регулировки трафика запущенных процессов в системе, позволяет выполнять также функции файрволла и сетевого анализатора. Но не будем торопиться и расскажем обо всем по порядку.
NetPeeker отличается довольно удобным интерфейсом, выполненым в своеобразном футуристическом стиле. Утилита анимационно сворачивается в трей даже при всех отключенных подобных настройках в системе. Наверное, это неотъемлемый элемент необычного дизайна программы.
NetPeeker 2.73. Для каждого процесса можно посмотреть объем переданной\принятой информации, скорость обмена данными, номер порта и многое другое.
Для каждого из запущенных процессов возможно любое из следующих действий:
- убить процесс (kill process);
- разорвать сетевое соединение (disconnect);
- заблокировать соединение (block it);
- показать подробную информацию (snow details);
- ограничить скорость соединения (limit speed).
Пара слов о встроенном файрволле. Помимо основных задач, выполняемых программами подобного рода, файрволл NetPeeker"a имеет в своем арсенале настроенные фильтры, которые помогут заблокировать активность некоторых известных spyware-программ. На мой взгляд, весьма полезное нововведение.
NetPeeker: встроенный файрволл.
Мелочь, а приятно: встроенный в утилиту whois-сервис, позволяющий получить подробную информацию о выбранном хосте.
Кроме того, NetPeeker позволяет:
- блокировать popup-окна браузеров (Internet Explorer, Netscape, Opera);
- сохранять весь (или выборочно) сетевой трафик на диск для его дальнейшего анализа;
- вести историю сетевых взаимодействий;
- защитить загрузку программы паролем;
- выводить информацию о трафике в графическом виде.
Итак, резюмируем. NetPeeker - прекрасный инструмент, который пригодится не только в повседневной работе, но и сослужит хорошую службу пользователю для выявления подозрительно активных сетевых программ, создавая тем самым надежный заслон от вирусов и троянцев.