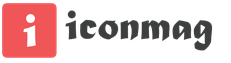Что можно написать в подписи к письму
В закладки
В электронной почте подпись, чаще всего, содержит контактную информацию, но использовать это место можно и для маркетинговых целей. Обозреватель сайт разобрался в том, какой должна быть подпись, а также выбрал интересные идеи, которые можно применить на практике.
Только имя и сайт
Илья Бирман, арт-директор бюро Артёма Горбунова, считает , что подпись должна быть максимально лаконичной. По его мнению, «гамбургеры» - длинные подписи из нескольких строк - нужны лишь в исключительных случаях. В большинстве ситуаций, можно ограничиться именем и сайтом, где можно найти дополнительную контактную информацию о вас.
Подпись - неотъемлемая часть письма, а не бессмысленный набор одинаковых байтов, пересылаемых тысячи раз. Её пишут не для того, чтобы указать, от кого письмо (это и так видно в почтовике), а чтобы поставить смысловую точку в тексте. При быстрой переписке, подписи в отдельных письмах не ставят вообще, точно так же, как не повторяют приветствия.
Илья Бирман
Не использовать подпись вообще
Пользователь Quora Том Кук считает, что от подписи в почте можно без вреда избавиться:
В большинстве случаев, подпись не нужна. В интерфейсе почтового клиента я уже вижу от кого пришло письмо и какова его цель. Когда переписка растёт, подпись лишь засоряет экран.
Если подпись всё-таки необходима, Кук советует не использовать в ней цитаты, считая, что этот тренд устарел еще в 2010 году. Он также не видит смысла добавлять изображения и советует ограничиваться обычным текстом.
Следовать правилам хорошего тона
Вариант, который уместен во всех случаях - стандартная корпоративная подпись. Четыре строки не больше 80 символов в длину. Перед подписью должен стоять разделитель - горизонтальная линия, которая отделяет подпись от тела письма. Пожалуй, это самый надёжный вариант, если вы не хотите рисковать и придумывать что-то необычное.
Сооснователь издания The Next Web Борис ван Зантен приводит свою подпись в качестве идеального варианта:
Sincerely,
Boris Veldhuijzen van Zanten
--
Co-founder The Next Web, Twitter Counter and some other stuff.
Follow me on Twitter
Follow me on Facebook
Follow me on Linkedin
Используя современные технологии, люди всё чаще пользуются электронными вариантами писем и документов, отказываясь от бумажных копий. Цифровыми становятся библиотеки, журналы и даже компании полностью переезжают в интернет сети.
В таком мире невозможно не поставить подпись в электронном письме, которая будет инициализировать вас в глазах читателя. Будь это статья в журнале или письмо будущему клиенту обязательно нудно представиться.
Виды подписей
Подпись может иметь рекламное значение, быть показателем специализации вашей деятельности и указывать на профессионализм. При правильном оформлении и использовании в почтовых рассылках среди клиентов она может приносить ощутимую прибыль и иметь влияние на выбор товара или услуг в дальнейшем.
Как правило, большинство рекламодателей не берут подпись в учет, считая, что основную смысловую нагрузку несет тело письма. Однако это совсем не так. Подпись может быть как в начале (например, в деловом письме при использовании логотипа или аббревиатуры фирмы), так и в конце электронного письма(расшифровка, пояснение).
Электронное письмо может содержать абсолютно любые данные. Это может быть сообщение о новом виде деятельности компании или товаре, или же просто поздравление с праздником. Самое главное в этом письме – это подпись, без нее многие получатели даже не приступят к чтению. Тогда как, если она будет яркой и уместной, то притянет читателя ко всему документу.
Можно выделить несколько вариантов подписи:
- с содержанием названия фирмы и ФИО автора;
- с рекламой новых товаров и услуг;
- с картинкой-логотипом и названием предприятия;
- с намеком на виды деятельности компании;
- рекламный слоган.
Выбор нужной подписи зависит от рода деятельности вашего предприятия и тематики письма. Большинство крупных компаний использует 2-3 вида, зачастую употребляя их в одном письме.
Но стоит учесть, что нельзя перегружать подпись по нескольким причинам:
- чтобы не отвлекать читателя от основной темы письма;
- не потерять внимание получателя;
- чтоб сообщение не стало выглядеть рекламным.
Видео: Создаем подпись на почте гугл
Подпись в электронном письме Gmail
Gmail – один из самых популярных и быстрых почтовых сервисов. Он очень удобен в применении и имеет гибкие настройки. Разработчиком сервиса является всемирно известная компания Google.
Правильная настройка
Для того чтобы воспользоваться почтовым сервисом, нужно зарегистрироваться.

Если вы ранее проходили процедуру регистрации в одном из сервисов, предоставляемых компанией Google, то можете воспользоваться теми же данными для авторизации на почтовом сервере.
Зайдя в свой аккаунт, вы получите доступ к настройкам вашего ящика. Они включают отображение писем и контактов, а также редактирование функций автоответчика, спам бота и кодировок.

Среди общих настроек есть опция выбора и редактирования подписи. Изменяя параметры стоит обратить внимание, что они идентичны работе с текстовым сообщением.
То есть в подписи вы можете:
- изменить тип и размер шрифта;
- выбрать цвет сообщения, а также параметры его отображения (курсив, жирный, подчеркнутый);
- вставить ссылку;
- добавить картинку;
- настроить списки, форматирование и отступы;
- при почтовой переписке с клиентом очень важной опцией будет использование цитирования.

Цитированию можно отвести особую роль, поскольку именно через эту настройку удобнее и примечательнее для клиента использовать рекламные слоганы, которые будут добавляться к картинке-логотипу или названию фирмы.
Самое интересное, что сервис позволяет распределять подписи. Если вы ведете переписку с группами клиентов или постоянную переписку с разными людьми, вы можете настроить для нескольких адресов или их групп свои подписи, что очень удобно.
Редактирование
Любое сообщение всегда можно отредактировать. Как только вам понадобится изменить подпись, это можно сделать в настройках аккаунта. Завершив редактирование, не забудьте сохранить изменения.
Вставляем ссылку
Если вы собираетесь обратить внимание на несколько услуг в подписи, можно это сделать, коротко описав их. Перейдя по ссылке на страницу с предоставляемым товаром, потенциальный покупатель уже будет целевым, поскольку он перешел по описанию. Клиенту не придется долго искать то, что ему необходимо, а значит вероятность того, что он совершит покупку, больше.
Вставляем изображение
Логотип является незаменимой частью представления любой компании. Если у вас еще нет своего обозначения, или оно находится в разработке, можно вставить фотографию здания вашей фирмы (желательно, чтобы название было видно) или просто красиво оформить имя фирмы в картинке, или даже анимации.

Преимуществом использования изображения является привлечение внимания. Яркая картинка с тематическим логотипом заинтересует читателя, и он прочтет слоган или предложение. Таким образом вы прорекламируете свою фирму и заставите получателя письма запомнить её изображение и с чем оно связано.
Вставляем код HTML
Код HTML в сообщении или в подписи может превратить его в настоящий шедевр, прекрасно оформленный, подготовленный и оригинальный. Многие используют такой способ для рассылки писем одного шаблона. Например, если вам нужно разослать одно и то же сообщение сотням покупателей и заменить там только ФИО получателя.

Чтобы добавить код HTML в тело письма или подпись, нужно просто вставить его.
Однако следует учесть несколько нюансов:
- многие тэги кода не будут обрабатываться почтовым сервером;
- возможно, сервис получателя не поддержит отображение кода либо его части;
- могут возникнуть проблемы с кодировкой.
Завершаем редактирование
Завершив операции с вашей новой подписью, не забудьте сохранить её. Чтобы проверить, насколько красиво и креативно выглядит ваше творение, необходимо отправить письмо самому себе.
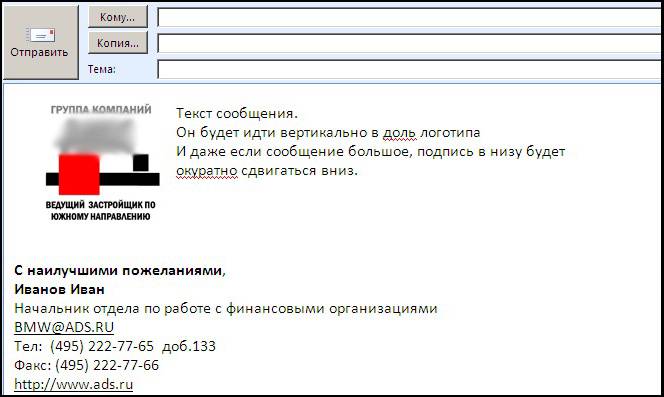
Для этого нажмите «Написать письмо», а в поле адреса укажите свой ящик. Если подпись вам не понравилась, отредактируйте её, повторив операцию заново.
Видео: Рукописная подпись
Креативная подпись на сервисе mylivesignature.com
Если вам нужна креативная анимированная подпись, но услуги дизайнера не по карману, существует специальный сервис. На сайте mylivesignature.com можно бесплатно и очень быстро сделать замечательную и необычную анимацию, при этом никаких знаний в области графического дизайна не понадобиться.
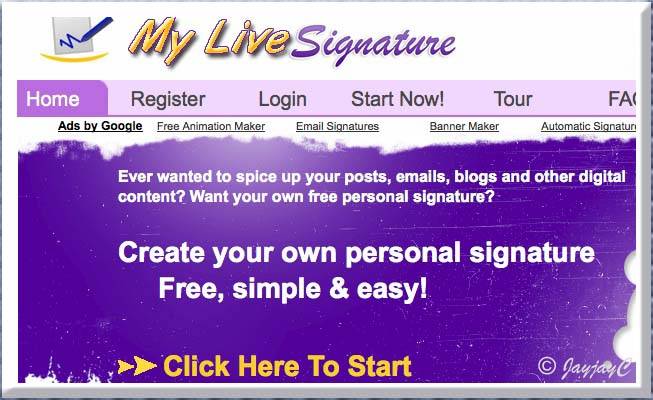
Всё что нужно сделать, это:
- посетить ресурс mylivesignature.com;
- нажать кнопку «Start Now» в левом верхнем углу;
- выбрать один из источников получения картинки: сканированное изображение, текстовый ввод или электронная подпись специальным устройством (новичкам рекомендуется воспользоваться функцией автоматического создания – Using the signature creation wizard);
- ввести имя и фамилию, или текст, который вы хотите увидеть на подписи;
- выбрать шрифт;
- подобрать размер картинки;
- выбрать цвет;
- определиться с углом наклона надписи.
Всё, картинка с изображением вашей подписи готова. Вы можете без труда её вставить в настройках вашего почтового клиента или аккаунта, и все ваши читатели увидят яркую надпись с названием вашей фирмы.

Если вы захотите получить анимированное изображение, то это уже услуга платная. Однако, в отличие от дизайнерской работы, стоит недорого, а внимание привлекает намного больше.
Создавая подпись для почтовых сообщений, очень внимательно отнеситесь к оформлению и содержанию. Не перебарщивайте со смысловой нагрузкой и не делайте подпись громоздкой. Краткость, звучный слоган и правильно оформленный логотип – это залог того, что ваша подпись будет привлекать клиентов лучше любой рекламы.
>Ещё на заре появления почты как средства основной коммуникации появилась неукоснительная традиция подписывать письма. Авторы бумажных посланий считали своим долгом в обязательном порядке завершать текст финальным росчерком пера - от кого. В зависимости от содержания текста и, конечно же, адресата (его получателя) внизу почтовой весточки размещались подписи типа «С уважением…», «Твоя любимая… », «Крепко обнимаю и целую, твой… », «С превеликим почтением…. » и т.д.
Всех вариантов и не перечесть, как было, а как сейчас, так и подавно. И это всё к тому, уважаемый читатель, что обычай подписываться под письмом имеет силу и в электронной почте. Знаете ли, для солидности, интеллигентности, осведомлённости, да и просто для красоты, так сказать, внешнего вида сообщений некоторые пользователи ставят онлайн в них подписи.
Не игнорируйте и вы эту возможность. Поверьте, она вам очень даже может пригодиться. В особенности, если бизнесом каким занимаетесь или решили с кем-то познакомиться. Тем более, чтобы научиться ею пользоваться, потратите всего-то минуту-две. В этой статье рассматриваются руководства по тому, как сделать подпись в электронной почте на популярных сервисах - Gmail, Яндекс, Mail.ru и др.
Примечание. Если в этой статье не описывается сервис, в котором вы хотите оформить подпись, попробуйте отыскать настройки этой опции самостоятельно, ориентируясь на приведенные руководства. Во многих интерфейсах e-mail настройки имеют определённую схожесть.
Gmail
1. Находясь в профиле ящика, вверху справа, щелчком откройте ниспадающее меню под значком «шестерёнка».
2. В списке разделов клацните «Настройки».
3. Прокрутите первую вкладку немного вниз. В блоке «Подпись» клацните вторую радиокнопку, чтобы появилась форма.

4. В поле под панель кнопок для редактирования введите подпись.
Внимание! Если желаете размещать её перед цитатами в письмах, кликните окошко «Добавлять эту подпись… » под полем ввода.
5. Проверьте, правильная ли получилась надпись, устраивает ли вас оформление введённого текста. Если всё «OK», кликните в нижней части вкладки кнопку «Сохранить изменения». Теперь, когда вы решите создать и отправить кому-нибудь послание, в форме будет автоматически размещаться созданная вами подпись. То есть, каждый раз создавать её не придётся.

Yandex
1. В правой части верхней панели нажмите кнопку «шестерня».
2. В выпавшем меню «Все настройки» клацните первый пункт - «Личные данные, подпись, паспорт».

3. По умолчанию сервис создаёт, как минимум, одну подпись, используя данные пользователя (имя, фамилию, телефон). Но вы можете всегда изменить стандартный вариант. Для этого кликните на открывшейся странице «Добавить… » и введите текст в поле.

4. Если нужно отредактировать подпись (например, требуется правильно написать какое-либо слово), в её панели клацните иконку «карандаш» и затем в открывшемся поле приступайте к правке.

5. Выберите местоположение текста: клацните кнопку «…после ответа» или «внизу… письма».
6. Если у вас несколько подписей (примеры в блоках на странице настроек), в надстройке «Выбор подписи» поставьте «галочку». Таким образом, у вас появится возможность выбирать созданные образцы в процессе написания и оформления письма.

7. Вставка подписей осуществляется так:

- Наведите курсор справа от размещённой подписи. Когда появится «стрелочка», нажмите её.
- В выпавшем меню выберите необходимый вариант.
Mail.ru
1. Кликните по своему логину (адресу почты) в верхнем правом углу.
2. В панели перейдите в раздел «Настройки почты».

3. Кликните подраздел «Имя отправителя и подпись».

4. Укажите в полях «Имя… » и «Подпись» необходимую информацию. Клацните «Сохранить».

Если требуется добавить несколько вариантов, клацните «Добавить… » и также заполните поля.
Внимание! «Галочка» в опции «По умолчанию» говорит о том, что именно эта подпись будет автоматически добавляться в поле письма.
5. Кликните вверху слева кнопку «Написать письмо». На дисплее появится форма для отправки с созданной подписью.

Ukr.net
1. В профиле кликните рядом с логином кнопку «три полоски».

2. Откройте подраздел «Учётная запись».
3. В поле «Подпись» введите с необходимый текст.

4. В надстройке «Размещение» выберите местоположение: после ответа, в конце письма.

Outlook
В почтовых клиентах настройка подписи так же, как и в онлайн-сервисах, является приоритетной. Разберём работу с ней на примере почтового приложения Outlook от компании Microsoft.
Чтобы сделать автоматическую подпись в электронном письме, следует обратиться к настройкам почты. Как это сделать для почты Gmail, я писала .
А как сделать подпись в электронном письме для почты на Mail.ru? В конце статьи Вы найдете фирменное видео от Майл ру.
1. Куда зайти, чтобы сделать подпись к каждому письму Mail.ru
2.
3.
4.
5.
Чтобы сделать подпись к каждому письму Майл ру, нужно найти настройки почты. Для этого заходим в свою почту на Mail.ru, вводим свой логин, пароль. После этого кликаем в верхнем меню на кнопку «Настройки» (цифра 1 на рис. 1):
Рис. 1 Открываем настройки почты Майл ру
После этого мы попадаем в Настройки Mail.ru. Щелкаем по опции “Имя отправителя и подпись” (цифра 2 на рис. 1).
Попадаем в окно “Имя отправителя и подпись”:

Рис. 2 Как в ответном письме поставить подпись перед цитируемым текстом
В своей автоматической подписи к электронному письму Вы можете добавить:
- свой девиз,
- свой телефон,
- ссылку на видео,
- на сайт
- и т.п.
- найти в Интернете этот сайт,
- в адресной строке браузера выделить адрес сайта и
- скопировать его в буфер обмена, например, при помощи Ctrl+C.
- Затем в подписи письма в Mail.ru поставивть курсор в нужное место и
- нажать Ctrl+V, чтобы вставить тот адрес, который ранее был сохранен в .
- Вы увидите ссылку на сайт в своей подписи к электронному письму.
Обратите внимание на галочку после подписи:
- «Поместить подпись перед цитируемым письмом».
От этой галочки зависит, куда будет автоматом вставляться подпись: перед цитируемым письмом (а это, по-моему, удобно) или после него.
После того, как Вы введете все данные для своей подписи, не забудьте самое главное – нажать на кнопку “Сохранить” (цифра 4 на рис. 2).
Как украсить подпись жирным, курсивом, цветом?
Есть разные возможности, которые предоставляет тот или иной сервис электронной почты. Электронная почта Майл ру является бесплатной и не стоит путать те возможности, которые она предоставляет, с возможностями, которые есть в платных сервисах.
В электронной почте Майл ру сделать подпись курсивом, выделить ее жирным или цветом можно только в ручном режиме, а сделать это автоматически нельзя, по крайней мере, на сегодняшний день. Как можно украсить подпись в своем письме в ручном режиме?
Войдя в почту Майл ру, нажимаем в левом верхнем углу на кнопку “Написать письмо” (рис. 3). После этого в новом письме автоматически появится подпись, которую мы указали ранее в окне “Имя отправителя и подпись” (рис. 2). Теперь эту подпись можно отредактировать вручную и украсить ее по своем усмотрению. Какие в почте Майл ру есть возможности для украшения своей подписи?
Сначала нужно выделить необходимый текст в подписи (другими словами, “закрасить синим” – 1 на рис. 3). Затем можно выделенную часть текста сделать:
- жирной (3 на рис. 3),
- курсивом (4 на рис. 3),
- подчеркнутой (5 на рис. 3),
- цветной (6 на рис. 3).
Так в своей подписи можно раскрасить хоть каждую букву (цифру, символ) по отдельности или иным образом.

Рис. 3. Как сделать подпись в письме Mail.ru жирно, курсивом, цветом
Украшать подпись в ручном режиме придется в каждом письме. Увы, других возможностей в Майл ру пока нет.
Вы можете написать свои пожелания в адрес Майл ру по редактированию подписи. О том, как это сделать, я написала ниже в этой статье.
Как сделать разные подписи к письмам?
Выше на рис. 2 обратите внимание на кнопку “+ Добавить имя и подпись”. Здесь можно сделать разные подписи для своих писем, но при этом какую-то одну подпись надо сделать “По умолчанию”. Она будет автоматически вставляться в ваши письма. Для этого надо против нужной подписи поставить галочку напротив надписи “По умолчанию”. На рис. 5 такой галочки напротив опции “По умолчанию” нет.
Мы сделали несколько разных подписей к письму. А как с этим дальше жить? :) Как вставить в письмо нужную подпись? Каждый раз бежать в настройки почты и там переставлять галочку “По умолчанию” напротив нужной подписи? Это долго и неудобно.
А проще так: при написании письма кликнуть по кнопке “Подпись” (цифра 1 на рис. 4). И там выбрать ту подпись, которая нужна в данный момент:

Рис. 4. Как менять подпись при написании письма
Нужен ли Автоответчик для почты
Позволю себе несколько слов об Автоответчике, который так же, как и “Имя отправителя и Подпись”, находится в «Настройках». Вам решать, включать Автоответчик или нет.
С одной стороны, при включенном автоответчике отправитель письма всегда получит от Вас весточку о том, что Ваше письмо получено. Причем в автоответчик можно вставить любую сопутствующую информацию: «Спасибо за интересную и содержательную новость», «Сейчас меня нет, но я обязательно прочту Ваше письмо», «Извините, Ваше письмо прочту позднее» и т.п.
С другой стороны, если писем на почту отправителя приходит много, то получение отправителем такого «пустого» письма не всегда позитивно им воспринимается. Поэтому «думайте сами, решайте сами» включать Вам автоответчик или нет.
Подпись в электронном письме – это Ваша Интернет-визитка, поэтому не пренебрегайте ею и используйте ее для своего имиджа и авторитета.
Помощь Майл ру
Для каждого раздела в почте Майл ру есть «Помощь» (Help, подсказка), где даются необходимые разъяснения по разделам.
Когда откроете “Помощь”, то при навигации (перемещении) по “Помощи” в почте пользуйтесь значками “+”, которые есть перед каждым разделом. Значок “+” открывает скрытые разделы Помощи.
Как написать в службу поддержки Майл ру
Именно туда надо писать свои предложения, жалобы, обращения по поводу своей почты на Майл ру. Иногда их пишут мне, я могу помочь только советом, ибо не являюсь сотрудником компании Майл ру.