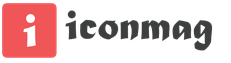В разделе «Если» вы задаете параметры, по которым будут фильтроваться письма.

Объект письма, который проверяется фильтром.
Условие, которое проверяется фильтром.
Содержание, которое проверяет фильтром.
Шаг 1. Задаем объект проверки
В первую очередь нужно выбрать тот элемент письма, который будет проверяться фильтром. Вы можете выбрать один из объектов:
- Поле «От» : проверяется отправитель
- Поле «Кому» : проверяются все получатели
- Поле «Тема»: проверяется тема письма
- Поле «Копии»: проверяются все получатели копии письма
- Поле «Переадресовано от»: проверяется первый отправитель, если письмо вам переслали
- Поле «Переадресовано для»: проверяется, кому пересылали письмо
- Размер, КБ: проверяется размер письма в килобайтах
Чтобы задать другой объект письма для проверки, нажмите на текущую надпись.

Шаг 2. Выбираем условие проверки
«Содержит»: фильтр будет проверять, чтобы заданный на первом шагу объект проверки содержал значение, которое вы укажете на третьем шагу.
«Не содержит»: наоборот — фильтр проверит, чтобы объект из шага 1 не содержал значение, которое вы укажите в шаге 3.
Чтобы выбрать другое условие проверки, нажмите на надпись с текущим — оно изменится.
Шаг 3. Указываем содержание для проверки
В этом поле вы указываете содержание, которое фильтр будет искать в объекте, указанном на первом шаге. Вы можете ввести любое слово, число, отрывок текста и так далее. Чтобы указать сразу несколько критериев, используйте символ |. Чтобы распознавал не только целые слова, но и часть используйте * (например, если вы укажете в поле счет* через фильтр пройдут в том числе письма содержащие слов счета ).
Шаг 4. Добавляем еще одно условие
Нажмите кнопку «Добавить условие», если хотите добавить другие критерии проверки.
Если у вас два и больше условия проверки, под кнопкой «Добавить условие» появится надпись «Применять фильтр, если выполнено одно из условий».

Нажмите на нее. Фраза изменится на «Применять фильтр, если выполнены все условия». В этом случае будут фильтроваться только письма, которые содержат все указанные критерии.
Выберите нужное условие и переходите к следующему шагу.
Действие («То»)
В разделе «То» вы указываете, что будет происходить с письмами, которые проходят фильтр.

Шаг 5. Выбираем: перемещать в папку или удалять навсегда
В первую очередь необходимо выбрать, что делать с отфильтрованным письмами: перемещать в папку или удалять навсегда. Для этого установите переключатель напротив одной из надписей ( или ).
Если вы выбрали «Поместить письмо в папку», нажмите надпись «Входящие». Раскроется список папок в вашем ящике. Выберите папку, куда перемещать отфильтрованные письма, или создайте новую, нажав «Создать папку».

Также вы можете указать, чтобы отфильтрованные письма помечались прочитанным или флажком. Для этого поставьте галочку напротив нужных надписей.
Шаг 6. Выбираем дополнительные действия для отфильтрованного письма
Основное действие для письма вы уже выбрали, теперь можно выбрать дополнительное. Для этого нажмите надпись «Все действия».

Доступны такие дополнительные действия:
«Переслать копию сообщения/уведомление на адрес»
Установите галочку напротив этого пункта, чтобы переслать на указанный адрес копию сообщения или уведомление. Чтобы выбрать тип письма, нажмите на надпись «копию сообщения», она поменяется на «уведомление».
В поле введите адрес, куда будет приходить копия сообщения или уведомление.
«Отвечать автоматически»
Выберите автоматический ответ на письмо, прошедшее через фильтр. Нажмите «Сообщением», чтобы указать собственный текст. Нажмите «Нет такого адресата», чтобы отправитель получал такой ответ.
Как и обещали, продолжаем рассказывать о возможностях фильтрации писем в Почте Mail.Ru. В нашей статьи мы рассказали о том, как создать свой фильтр и поделились несколькими ситуациями, когда они будут особенно полезными.
Сегодня рассказываем про автоматическую фильтрацию писем и рассылок. Поехали!
Автоматическая сортировка рассылок
В Почте Mail.Ru вы можете натроить быструю сортировку рассылок и уведомлений от интернет-магазинов и социальных сетей.
Для этого перейдите в раздел «Правила фильтрации» в настройках. Нажмите на кнопку «Отфильтровать рассылки».

В сплывающем окне вам будет предложено рассортировать все рассылки, которые были найдены в вашем почтовом ящике. Распределите отправителей в нужные папки, перетаскивая названия сайтов. По умолчанию это «Входящие», «Рассылки», «Скидки», и «Спам». Также вы можете создать дополнительную папку.

Быстрая настройка правила фильтрации через список писем
На самом деле, в Почте Mail.Ru есть несколько вариантов быстрая настройки фильтров на входящие письма. Рассмотрим каждый из них подробно.
Самый простой вариант - выделить несколько писем от конкретных отправителей и перенести их в нужную папку, которую вы можете создать предварительно.
- Для этого на списке писем выделить несколько писем и «потяните» их в нужную папку, как показано на картинке ниже.

- После в правом верхнем углу вам будет предложено перемещать автоматически письма от этих получателей в выбранную папку. Соглашайтесь, не пожалеете.
- В сплывающем окне вам необходимо подтвердить ваши действия и создать правило фильтрации. Для этого нажмите на кнопку «Перемещать автоматически».

При создании правила фильтрации вы можете также задать другие критерии для писем от этих получателей, например, помечать письма как прочитанные. Для этого нажмите на кнопку «Настроить», как показано на картинке выше.
Создание правила фильтрации через горячие клавиши
Также правило фильтрации можно создать быстро при помощи горячих клавиш. Для этого воспользуйтесь сочетанием клавиш Shift+L на странице чтения письма .
Узнать полный список горячих клавиш в Почте Mail.Ru можно, воспользовавшись сочетанием Shift+?.
Для настройки почтовых фильтров в индивидуальном почтовом ящике пользователю необходимо войти в систему управления своим почтовым ящиком. Для этого с помощью любого браузера необходимо зайти на страницу mail.dol.ru и зарегистрироваться там, используя в качестве логина полный адрес почты (например, [email protected]), а в качестве пароля - пароль от почтового ящика. После успешной регистрации для управления фильтрами нужно выбрать пункт меню «Фильтры» в веб-интерфейсе почтового ящика.
Для того, чтобы зайти на страницу быстрой настройки почтовых фильтров в кликните по ссылке «Обработка СПАМа ».

На открывшейся странице Вы можете сделать следующие действия:
Отключить проверку
Включить проверку и
Этим действием вы включаете одно или несколько перечисленных на странице правил.
Ниже Вы можете активизировать одно или несколько популярных правил, установив галочку в поле рядом с описанием правила. Правила изначально настроены оптимальным образом, пригодным для большинства пользователей. Однако, Вы можете самостоятельно изменить порог срабатывания фильтров, меняя предельно допустимый уровень спама. Обратите внимание, что для того, чтобы срабатывали правила, которые сохраняют почту в папке SPAM, необходимо сначала создать эту папку.
После внесения любых изменений в настройки правил не забывайте нажать кнопку «Сохранить изменения».
При нажатии кнопки «Редактировать ACL» Вы попадете на страницу редактирования чёрных и белых списков.

В черные и белые списки Вы можете добавлять как индивидуальные адреса, так и маски типа *@domain . В случае, если в Ваш почтовый ящик попадет письмо с адресом отправителя из белого списка, оно будет доставлено в папку Входящие независимо от остальных правил. Если же письмо будет из черного списка, оно будет удалено, опять же, вне зависимости от остальных Ваших правил.
Пользовательские чёрные списки являются локальными пользовательскими правилами, поэтому они не сработают, если письмо будет отвергнуто системой обработки до того, как дойдет их очередь, то есть на этапе работы глобальных чёрных списков и глобальных фильтров.

Подпишись на YouTube канал!
Уверен, что у каждого, кто уже продолжительное время работает с каким-то из почтовых сервисов, возникали ситуации, когда вам должно прийти важное письмо с какого-то ресурса и оно попадает в спам! В результате вы не видите письма во входящих и не можете понять в чём дело.
А многие новички и не догадываются заглянуть в спам, потому что, вероятнее всего, письмо будет находиться там, если во входящих его нет. При этом в папке «Спам» может ежедневно скапливаться такое огромное количество писем, что даже перебирая весь этот мусор, вы можете не заметить там важного для вас письма, которое залетело туда по ошибке.
А многие и вовсе не просматривают папку спам, или просматривают очень бегло, после чего просто её очищают. Так, например, делаю я, чтобы экономить своё время! Таким образом, вы можете удалить письмо, которое вам нужно, что может привести к каким-то задержкам в ваших делах или другим последствиям.
Начните пользоваться специальными фильтрами , которые доступны в любом почтовом сервисе и нужные вам письма от интересных авторов всегда будут попадать во входящие письма!
Ниже мы разберём на примерах как настраивать фильтры в 4-х самых популярных почтовых сервисах, которыми пользуется большая часть людей: GMail, Yandex, Mail, Rambler.
Как настроить правила получения писем в почтовом сервисе GMail!
Для того, чтобы настроить фильтрацию писем в GMail, переходим в общие настройки данного сервиса, щёлкнув справа по кнопке с иконкой шестерёнки, и выбрав «Настройки».

Откроется окно с настройками на вкладке «Общие». А нам нужна вкладка «Фильтры» , поэтому туда и переходим.
Далее выбираем внизу «Создать новый фильтр». Поскольку у меня уже созданы различные фильтры, они сразу же отображаются списком в данном окне, у вас если вы ранее не создавали фильтров будет пусто.

Откроется небольшое окно с несколькими полями, как на изображении ниже:

Начинаем настраивать фильтр. Чтобы письма с адреса info@сайт и [email protected] никогда не уходили по ошибке в спам и помечались как важные, заполните эти адреса в поле «От кого» через запятую. Далее внизу жмём по ссылке «Создать фильтр в соответствии с этим запросом >>» .

Появится новое окно, где уже необходимо задать те действия, которые будут применяться к письмам, полученным с указанного в предыдущем окне адреса. В этом окне просто отмечаем пункты «Никогда не отправлять в спам» и «Всегда помечать как важное» , после чего нажимаем кнопку «Создать фильтр» .

Готово! Конечно же вы могли задать ещё и дополнительные параметры к фильтру, например, поместить все подобные письма в отдельную папку (опция «Применить ярлык») или, может быть, отмечать письма сразу как прочитанные, если есть такая необходимость. Настройки фильтра в этом окне я думаю понятны по своим названиям и затруднений не вызовут.
После создания фильтра вы получите соответствующее сообщение «Фильтр создан» , и снова окажетесь в настройках Gmail на вкладке «Фильтры» . Т.е. там, где будут складироваться все ваши созданные фильтры, ведь со временем у вас их, вероятно, будет много.
Помните! Вы всегда сможете вернуться отредактировать или удалить любой созданный вами фильтр.
Как настроить правила получения писем в почтовом сервисе Yandex!
После того, как вы войдёте в свой почтовый аккаунт на Яндексе, необходимо перейти к настройкам. Настройки обозначаются кнопкой с изображение шестерёнки (находится справа вверху). Далее войдя в настройки, вам нужно выбрать раздел «Правила обработки почты» .

Откроется окно где можно создать правило и сразу же настроить чёрный и белый списки для определённых адресов. Адреса, добавленные в чёрный список, не будут поступать в ваш ящик, а те, что вы добавите в белый список, никогда не попадут в папку «Спам» по ошибке.
Начнём настройку с того, что добавим адреса info@сайт и [email protected] в Белый список. Для этого, в данном окне справа, где находится поле «Белый список» , вводим по очереди нужный адрес и нажимаем «Добавить» .

В результате указанные адреса info@сайт и [email protected] появится в «белом» списке.

И таким образом, вы можете добавить сколько угодно нужные вам адресов, которые никогда не попадут в папку «Спам». Если вам в будущем понадобится удалить какие-то адреса из этого списка, то нужно отметить их галочками и нажать «Удалить из списка», соответственно.
Но бывает мало просто добавить нужные адреса в «белый» список, потому что может быть необходимость ещё и помечать определённые письма, например, как важные или же перекладывать их в другую папку. Для этого на Яндексе имеется раздел правил для писем.
Для того чтобы создать правило, нажимаем соответствующую кнопку в том же самом окне:

Откроется окно с множеством параметров, но не стоит их пугаться, тут всё просто.

В первую очередь, нам предлагают задать общий параметр, к каким письмам применять создаваемое правило. Рекомендую выбрать сразу все письма, а именно, вариант: «ко всем письмам, включая спам».
Также, в соседнем списке справа вы можете выбрать только письма с вложениями, без, или же все сразу. Лучше оставить все сразу (с вложениями и без)!


Следующий параметр – условия фильтра. Одно, и самое главное условие уже добавлено – «от кого» (т.е. адрес, с которого отправляется письмо). Так, как мы хотим, чтобы любые письма с адресов info@сайт и [email protected] не отправлялись в спам и помечались как важные, то мы их и добавляем.

Условий можно добавлять сколько угодно, а также задавать им ещё и дополнительные условия: «совпадает», «содержит», «не совпадает с», «не содержит». Таким образом, можно настроить фильтры максимально гибко.
После того, как зададим условия фильтра, приступаем к параметрам, которые будут накладываться на письма, попавшие под указанные нами условия:

Нас перебросит на страницу правил обработки почты, и мы увидим созданное только что правило. По ссылкам мы можем вернуться к правке фильтра, отключить его или удалить.

Готово! Поздравляю вас, вы самостоятельно настроили фильтр почты Яндекса.
Как настроить правила получения писем в почтовом сервисе Mail!
После того, как вы войдёте в свой аккаунт на почтовом сервисе Mail.Ru, нужно нажать на маленький треугольничик под вашим email в верхнем правом углу. У вас откроется маленькое окошко в котором вы выбираете ссылку «Настройки».

На открывшейся странице, среди множества разделов, нас интересует «Правила фильтрации» . Этот пункт имеется и в колонке слева.

В новом окне нажимаем «Добавить фильтр» .

Попадаем в окно настройки нового почтового фильтра. Добавляем адреса info@сайт и [email protected] в поле от кого, чтобы письма не отправлялись в папку СПАМ, а уходили во входящие. Второй емайл вводим во второе окно нажав на кнопку "Добавить условие" . Помечаем так, чтобы все письма уходили во входящие и помечались флажком, применяем это ко всем папкам.
После указания параметров правила (фильтра), нажимаем внизу кнопку «Сохранить» .
Фильтрация электронной почты часто бывает не роскошью, а необходимостью. Если кто-то пристает к вам, шлет вам спам или бомбардирует вас сообщениями, вы, вероятно, захотите больше не видеть сообщений от этого лица, - особенно если он шлет одно и то же сообщение снова и снова. Располагая подходящим программным обеспечением, можно блокировать нежелательные сообщения, помещать их в один файл или вообще удалять их, даже не видя.
У вас могут быть и другие причины фильтровать вашу электронную почту. Например, вы хотите временно выпасть из почтового списка или просто игнорировать сообщения от определенных людей (опять-таки временно или постоянно) по каким-то своим причинам. Может быть, вы хотите, чтобы вам сортировали почту, а это задача, с которой отлично справляются некоторые программы электронной почты, имеющие фильтры.
Программы электронной почты с фильтрами
Фильтрация сообщений - и, прежде всего, способность удалять или возвращать нежелательные сообщения автоматически, - функция, которую было бы неплохо иметь всем программам электронной почты. Однако на практике это далеко не так. Мы рассмотрим три наиболее популярные программы, предлагающие прогрессивные функции фильтрации, а также специальные программы с фильтрами для детей.
BeyondMail
BeyondMail - программа управления почтой, созданная фирмой Banyan Systems, известной в мире персональных компьютеров благодаря созданию множества популярных прикладных программ. С точки зрения относительного количества предлагаемых функций, BeyondMail более проста в использовании, нежели ее соперницы (Eudora и Pegasus).
Предназначенная только для работы со специализированными провайдерами, BeyondMail предлагает полный набор инструментов управления почтой: книгу адресов, занимающуюся почтовыми списками, систему учета файлов, где есть все необходимые функции и где можно осуществлять поиск; элементы отображения (display elements), которые можно настраивать, проверку правописания и другое.
Особый интерес для нас представляют фильтрующие функции BeyondMail. Фильтр программы, под названием MailMinder в системе Mail Clerk, сканирует только поля «From.» (От кого:) и «Subject:» (Тема:) и не допускает масок ввода в уточняющем тексте или поиска последовательностей.
Простота системы отражена и в других элементах BeyondMail, что облегчает жизнь новичкам в интернетовской почте. Можно объединять все нежелательные послания в одну папку и удалять их все сразу, вообще не читая. BeyondRules дает возможность создавать более сложные MailMinders, которые могут выполнять такие задачи, как удаление почтовой макулатуры до того, как вы ее увидите. BeyondMail может также посылать автоматические ответы на основании темы, указанной в заголовке «Subject:» (Тема:), или на основании отправителя.
Если вы - пользователь Windows, который пока еще только нащупывает свою дорогу в Интернете, или если нагрузка на вашу электронную почту невелика, BeyondMail поможет вам узнать побольше о возможностях электронной почты и ее фильтрах.
Email for Kids
Email for Kids (Электронная почта для детей) - это, как видно из названия, программа, предназначенная для детей. С ее помощью родители могут регулировать содержание сообщений и записей в книге адресов, а также количество времени, проводимого в Сети.
Среди наиболее интересных функций программы - «электронные марки», ограничивающие количество исходящей почты. (Хорошо бы обязать всех спамеров использовать эту программу.) Еще можно ограничивать такую информацию, как домашний адрес и номер телефона с помощью фильтров исходящей почты.
Многие виды деятельности этой программы похожи на игры с движущимися картинками в качестве приправы.
Email for Kids также помогает детям писать сообщения с заранее написанными набросками для разных случаев. Программа работает только под Windows.
Eudora Pro
Работающий с предназначенными для этого провайдерами (но не с такими сетевыми службами, какими на сегодняшний день являются CompuServe или AOL), Eudora была создана целиком и полностью как инструмент управления интернетовской почтой. Коммерческая версия, Eudora Pro, предлагает полный набор возможностей электронной почты с кучей прибамбасов, включая настраиваемую проверку правописания, книгу адресов со всевозможными функциями и полную систему учета файлов.
Мощная система учета файлов представляет замысловатую фильтрационную систему. Вы можете дать фильтру команду искать по словосочетанию, слову или последовательности знаков в любам элементе сообщения, включая «То:» (Кому:), «From:» (От кого:), «Subject> (Тема:), список копий, поле «Reply-То:» (Ответить:), само сообщение и любой заголовок или все заголовки. Вы можете использовать множественные фильтры и хранить настройку фильтров для последующего использования.
Кроме того, фильтры могут быть настроены так, чтобы искать последовательности или слова, начинающиеся или заканчивающиеся определенным набором знаков, благодаря использованию масок ввода. Можно использовать Булеву логику, чтобы включать или исключать сообщения с определенными элементами.
Фильтры также осуществляют сортировку сообщений - помещение сообщений, удовлетворяющих критериям фильтра, в подходящие папки или удаление этих сообщений. Фильтры Eudora работают как с исходящими, так и со входящими сообщениями. Наконец, можно настроить автоматический ответ на профильтрованные сообщения.
Можно загрузить ограниченную версию (Eudora Light) на сайте Qualcomm, но я рекомендую использовать полную коммерческую версию, Eudora Pro. Обе программы - только для Windows.
Pegasus
Созданный, разрабатываемый и поддерживаемый новозеландской группой, Pegasus является условно-бесплатной программой, которая согласовывает управление электронной почтой в Интернете и сетях Novell. Он располагает интересными функциями, причем в большем количестве, нежели любая другая из рассматриваемых здесь систем управления электронной почтой. В некоторых аспектах Pegasus воспарил слишком высоко: он располагает в ряде областей такими функциями, которыми вряд ли кто будет пользоваться.
Во-первых, у Pegasus есть любая существующая в природе функция электронной почты: определение/изменение заголовков, сложная и мощная система учета файлов, фильтры сообщений (с масками ввода), проверка правописания, почтовые списки, кодирование сообщений, поддержка MIME и других форматов кодирования, широкий ассортимент функций сортировки и поиска хранящихся сообщений, папки внутри папок, вид которых можно настраивать, и практически все функции, имеющиеся у других систем управления электронной почтой.
Фильтры Pegasus мощны, они используют маски ввода и множественные элементы фильтрации для поиска в любом поле сообщения.
Пользовательский интерфейс вызывает куда больший трепет, чем интерфейс Eudora, и эта сложность проявляется в настройке терминов поиска фильтров, а также в структуре меню и команд. Большинство пользователей тем не менее любят Pegasus, потому что с течением времени интерфейс перестает пугать и начинает нравиться.
Вы можете загрузить полный пакет Pegasus для Windows или Macintosh, а также некоторые приложения на сайте Pegasus.
TSWs eFilter: готовым к употреблению фильтр электронной почты для пользователей ISP
TSWs eFilter - инструмент фильтрации электронной почты с выраженной ан-тиспамерской направленностью. Он работает против спама, читая вашу почту, пока она находится на сервере вашего провайдера. Если где-либо в ней содержится типично спамерское словосочетание или ключевое слово, например «быстро разбогатеть», eFilter удаляет данное сообщение. Программа ведет регистрационный журнал, на случай если вы захотите вести учет получаемого спама. Этим ваши встречи со спамом и ограничиваются, если вы используете eFilter.
Сообщения, прошедшие тест на спам, загружаются и открываются с помощью вашей программы электронной почты. Если какой-то спам все-таки проскакивает из-за нетривиального словоупотребления, в дальнейшем можно предотвратить такие казусы, так настроив eFilter, чтобы он искал определенные вами слова.
Можно сделать так, чтобы eFilter удалял сообщения, приходящие с конкретных электронных адресов ([email protected]) и доменов (spamspreader. com). Последнее является крупным достоинством.
TSWs eFilter - условно-бесплатная программа для Windows и может быть использована только со стандартными провайдерами. Можно десять раз использовать ее на пробной основе, после чего придется заплатить номинальный взнос, чтобы зарегистрировать программу. Я рекомендую ее всем, кто хочет свести к минимуму количество спама в своих почтовых ящиках.
Фильтрация повышенного уровня для пользователей провайдеров
Если вы - пользователь стандартного провайдера, разнообразные сценарии могут не пускать спам и другую нежелательную почту в ваш почтовый ящик. Некоторые довольно сложны в применении, другие же довольно просты.
Перед тем как начать выбор фильтра электронной почты, убедитесь, что ваш провайдер предоставляет вам доступ к каталогу, в котором содержится ваша почта (обычно посредством вашего доступа к оболочке). Вам также следует выяснить, можете ли вы запускать сценарии и программы на сервере провайдера. Это обычно не составляет проблемы для систем, работающих под Unix, но сначала необходимо выяснить, какой политики придерживается провайдер. (Прочтите сетевую документацию на сайте вашего провайдера или просто спросите.)
Количество доступных сценариев велико, поэтому у вас вряд ли возникнут затруднения с нахождением такого, который можно будет приспособить к вашим нуждам. Я лично люблю procmailrc-фильтры электронной почты Поля Милли-гана (Paul Milligans procmailrc Email filters), доступные на его сайте. Один убивает все автоматические ответы на сообщения и сообщения с некоторыми кощунственными словами в строке «Subject:» (Тема:), а также почту от определенных доменов. Кроме того, по словам самого Миллигана, «он предусматривает исключения, так что друзья, из-за несчастной случайности оказавшиеся привязанными к спамер-ским доменам, все-таки могут до меня добраться. Но главное - он отфутболивает почтовые бомбы, спамы и поношения обратно отправителю и агрессору». В файле под названием mailog фильтр также создает регистрационную запись о каждом приходящем сообщении и о том, как с ним поступили.
Другой фильтр Миллигана использует несколько уровней приоритета для того, чтобы пропускать почту, откладывать ее в сторонку, поступать с ней как со спамом или представлять ее как не подпадающую ни под одну из категорий.
Следующие сайты предлагают множество других фильтров для procmail, ELM, PINE, et al., а также информацию о том, как с ними обращаться:
- Infinite Inks Mail Filtering and Robots.
- Panix.coms implementation of site-wide Email filters.
- Mail Filtering FAQ.
- Mail Filtering FAQ (Unix).
- The ELM Pages.
- Lasus Mail Filters.
- Наконец, те, кто жаждет действия, могут ознакомиться с Adcomplain, сценарий Unix, который автоматизирует отправку жалоб спамерам и их постмастерам.
Если ваш электронный адрес приобретает все большую известность и вы хотели бы заблокировать спам еще до того, как он начнет приходить, вам необходимо знать, какие именно адреса и сайты блокировать. Краткий просмотр телеконференции news.admin.net ~ abuse позволит вам вырваться вперед уже на старте, заблокировав самых зловредных спамеров.
Чтобы получить список адресов сайтов, рассылающих большое количество спама, посмотрите список блокированных сайтов Preferred Mail на AOL, который разместил его в Интернете, оказав обществу долгожданную услугу.
Шифрование электронной почты и файлов
За последние годы как в основных средствах массовой информации, так и в компьютерных изданиях широко освещалась возможность перехвата и копирования электронной почты при передаче. Истина в том, что вашу электронную почту действительно можно перехватить и прочитать при передаче. Но станет ли кто-нибудь этим заниматься - вот в чем вопрос. При современных технологиях проследить маршрут каждого пакета, составляющего часть электронного сообщения, довольно трудно и требует времени. (Фактически, намного проще бывает слепить на скорую руку «жучка» на отправляющем или принимающем конце, - если вы хотите подробно узнать, как это делается, обратитесь к великолепной книге Клиффорда Столла, «Яйцо кукушки».) Таким образом, если не распространилось известие, что вы злоумышленник, планирующий злодеяние, - вряд ли кто-нибудь даст себе труд перехватывать вашу почту.