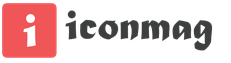Самый заурядный снимок, сделанный в ненастную погоду может преобразиться в сказочную картину. Такие превращения может осуществить каждый. Всего то и нужно, что 20 минут времени и желание сотворить что-то прекрасное.
Процесс обработки прост, но для того, чтобы пройти все шаги понадобятся начальные знания об элементах управления и умение работать с масками и корректирующими слоями.
Итак, приступим.
Открываем снимок в программе Adobe Photoshop.
Комбинацией клавиш Ctrl+Alt+2 для версии программы старше CS4 или Ctrl+Alt+~ для более старых версий, загружаем выделение всех светлых областей.
Теперь не снимая выделение необходимо создать новый слой и добавить к нему маску. Для этого на панели слоёв нажимаем на соответствующие кнопки. Визуально ничего не изменится на изображении, но маска приобретёт определённое заполнение.
Теперь выбираем в качестве основного цвета желтый. Его символьное обозначение #c2be7a. Теперь клацаем на миниатюре нового слоя, чтобы перенести активность с маски на слой. Заливаем его цветом. Заливку можно выполнить сочетанием клавиш Alt+Backspace или воспользовавшись соответствующим инструментом. Изменяем режим наложения слоя на Color (Цвет).


Теперь создаём корректирующий слой Выборочный цвет (Selective Color). С его помощью мы изменим красные оттенки. Вносим следующие настройки: Синий (Blue) -47, Пурпурный (Magenta) +66, Желтый (Yellow) +19, Черный (Black) +26.

Теперь нам понадобится ещё один корректирующий слой. На этот раз Микширование каналов (Channel Mixer). Настройки следующие: Канал – Красный, Красный +40, Зеленый +40, Синий +20. Изменяем для корректирующего слоя режим наложения на Перекрытие (Overlay). У слоя должна быть маска. Активируем её и выбираем мягкую кисть большого диаметра.Устанавливаем непрозрачность кисти (Opacity) на 40%. По маске зарисовываем тёмные участки изображения.

Далее добавляем ещё один устой слой и выполняем команду Image (Изображение) — Apply Image (Внешний канал). В настройках выбираем режим наложения Обычный и нажимаем Ок. Это действие создаст объединённую копию всех каналов. Такое же действие можно произвести нажав сочетание клавиш Ctrl+Alt+Shift+E. Далее к этому слою применяем Фильтр (Filter) – Размытие (Blur) – Размытие по Гауссу (Gaussian Blur). Устанавливаем радиус около 3-5 пикселей. Для изображений с маленьким разрешением этого значения может оказаться много. Экспериментируйте. Меняем режим наложения слоя на Умножение (Multiply), Непрозрачность (Opacity) уменьшаем примерно до 80%. Создаём для слоя маску и кистью скрываем тёмные области. Маску можно будет при необходимости размыть, чтобы сделать края нарисованных линий более мягкими.
Теперь делаем копию предыдущего слоя и размываем его по Гауссу с радиусом 5-10 пикселей. Меняем режим наложения на Осветление основы (Color Dodge). Маска для этого слоя будет другая. Прорисовать нужно будет самые светлые участки, такие как небо, отражение в воде и т.д.

На данный момент результат должен быть примерно такой:

Чтобы увеличить резкость воспользуемся следующим приёмом. Сделаем копию верхнего слоя, выполним Фильтр (Filter) – Другие (Other) – Цветовой контраст (High Pass). Радиус подберите по вкусу. Меняем режим наложения слоя на Перекрытие (Overlay) и уменьшаем непрозрачность до значения 43%.
И ещё один корректирующий слой. На этот раз Уровни (Levels). Займёмся регулировкой полутонов. Средний ползунок сдвигаем вправо. В числовом поле должно отображаться значение 0,78. Можно ввести вручную. Меняем режим наложения на Мягкий свет (Soft Light), снижаем непрозрачность до 75%. Маской можно осветлить темные участки.

Промежуточный результат:

Теперь отрегулируем цветовой баланс. Добавляем одноимённый корректирующий слой Цветовой баланс (Color Balance). Выбираем режим редактирования теней (Shadow). Устанавливаем значение Красный -57, Синий +53. Переключаемся на редактирование яркой подсветки Highlight или Света. Устанавливаем значение Синий +40. Маской снижаем область влияния этого корректирующего слоя, исключив среднюю часть изображения.

Должно получиться примерно вот так:

Картинка получилась слишком монотонной. Не хватает акцентов. Поэтому добавим более яркую область, чтобы она привлекала внимание. На новом пустом слое Делаем несколько больших красных пятен я мягким краем. Размещаем их над важными смысловыми элементами, это могут быть дома, водоёмы, какие-то строения или фигуры. Диаметр кисти должен быть примерно равен 180 пикселям. Основной цвет #fc9388. Меняем режим наложения на Перекрытие (Overlay), а непрозрачность (Opacity)снижаем до 60%.
Делаем на другом пустом слое ещё одно пятно, но на этот раз светло-желтое (#ffde7a). Так же само устанавливаем режим наложения Перекрытие (Overlay), а непрозрачность (Opacity) — 80%.

Контраст отрегулируем корректирующим слоем Кривые (Curves). Рисуем кривую примерно такую, как на скриншоте. Меняем непрозрачность (Opacity) до 60%. Если возникнет необходимость, можно маской отрегулировать области влияния слоя.

Интересным штрихом будет лёгкая дымка. Её можно создать рисуя на новом пустом слое мягкой белой кистью. Непрозрачность настраивается по усмотрению.

До обработки:

После обработки:

Всем доброго времени суток! В этом уроке фотошопа вы научитесь обрабатывать пейзаж . Мы сделаем атмосферный, необычный пейзаж из серого и скучного.
А вот и наш подопечный:
Конечно, вы можете (и это даже желательно) взять другую фотографию. Я же покажу всё на примере этой. Результат обработки пейзажа вы можете видеть прямо сейчас:

Приступим!
1. Первым делом дадим нашему скучному изображению цветового разнообразия. Создаём новый слой (Shift+Ctrl+N) и идём в Layer (Слой) -> New Fill Layer (Новая заливка) -> Gradient (Градиент). В пером окне нужно изменить только параметр Opacity (Нерозрачность) на 40%:

Нажимаем ОК. Появляется окно с настройками градиента. Щёлкаем по полоске и выбираем цвета. Я взял #4c2600, #94b318 и #1e8bde. Само собой, вы можете взять другие:

Теперь пейзаж должен выглядеть примерно так:

2. Создаём ещё один слой, идём в Image (Изображение) -> Apply Image (Применить изображение) и выбираем любой из 3 каналов: red, green или blue. Это действие создаст атмосферу для пейзажа, поэтому уделите ему особое внимание. У меня фотография лучше всего смотрится в зеленом канале:

3. Скопируйте пейзаж (Ctrl+E). Для оригинала установите режим смешивания Luminosity (Свечение) и снизьте непрозрачность до 70%. Для копии примените Hue/Saturation (Цветовой тон/Насыщенность) (Горячая клавиша для этого инструмента Ctrl+U) и отметив галку Colorize задайте желаемый цветовой тон. Я выбрал коричневый:

Устанавливаем opacity 70%. Теперь, после небольшой обработки пейзаж выглядит чуть лучше:

Но желаемый эффект ещё далеко, так что двигаемся дальше 🙂
Улучшаем небо для пейзажа
4. Возьмите любую подходящую текстуру неба (хотя бы из ) и перенесите её на холст:

5. Растеризуйте только что вставленное изображение и создайте маску. Теперь чёрной мягкой кистью сотрите всё лишнее:

6. Режим смешивания Multiply (Умножение). Непрозрачность 60%. Снова вернитесь к маске, и кистью с 50% непрозрачностью замаскируйте переход:

7. Применяем маску (Layer -> Layer Mask -> Apply). Идём в Image -> Adjustment -> Color Balanсe (Баланс цвета) и корректируем цвета облаков согласно цветовой гамме остального изображения:


8. Теперь нажимаем Ctrl+U и применяем такие параметры:

На этом обработка неба для пейзажа закончена. Идём дальше.
Дорабатываем детали пейзажа
9. Нам нужен новый слой чёрного цвета. Создайте его, выделите прямоугольник в середине и удалите. Таким образом получится чёрная рамка:

10. Снимите выделение (Сrtl+D) и пройдите в Filter (Фильтр) -> Blur (Размытие) -> Gaussian Blur (По Гауссу) с радиусом 60-65 px:

Режим смешивания Overlay (Перекрытие) и Opacity (Непрозрачность) 50%. На этом этапе обработки пейзаж принимает такой вид:

11. Кликаем правой кнопкой мыши по любому слою, выбираем Flatten Image (Склеить изображение). Таким образом все слои соединятся в один. Дублируем полученный пейзаж, идём к Image -> Adjustment -> Shadow/Highlights (Свет/Тени), отмечаем галочку Show More Options (Показать больше опций) и устанавливаем такие настройки:

Особое внимание обратите на Midtone Contrast (Контраст средних тонов), он даёт довольно интересный результат. Непрозрачность уменьшаем до 80% и любуемся на результат обработки пейзажа:

12. Однако это ещё не всё. Создаём корректирующий слой Selective Color (Выборочный цвет):

Многие сделав пейзажное фото красивейшего места удивляются, почему оно выглядит на снимке совсем не очень. Как получить такой результат, который вы видите у профессионалов на разных сайтах в соцсетяк VK, Инстаграм и т.п? Ответ очевиден, любая фотография любого профессионала претерпевает ту или иную обработку. Если вы видите красивое фото и автор говорит, что не обрабатывал его не верьте! В этом уроке по фотошоп мы рассмотрим прием обработки пейзажной фотографии, которым пользуются многие профессионалы.
Но сперва пару слов о редакторе. Воспринимайте Photoshop как личную фотолабораторию. В эпоху пленочной фотографии у некоторых фотографов дома были черно-белые фотолаборатории. Таким образом они могли контролировать весь процесс создания изображения. Очень избранные имели цветные фотолаборатории, так как это было гораздо сложнее и дороже. В настоящее время у нас в распоряжении есть полный функционал цветных фотолабораторий, установленный в компьютере (или даже на iPad), который называется Photoshop или Lightroom (он назван так не по ошибке, это слово противоположное «darkroom» - фотолаборатория). Если у вас есть Photoshop или Lightroom, то вы владеете очень мощным инструментом, с помощью которого можно редактировать изображения.

После
Делаем фотографии выразительными!
Что означает, сделать фотографии выразительными? Это может означать ряд характеристик, но в основном это больше цвета, контраста и драматичности. Как всегда, это означает, что нужно иметь хорошее изображение для работы. Здесь речь не идет о том, чтобы улучшать изображение среднего качества. Убедитесь, что вы выбрали для работы хорошее исходное изображение, а затем приступайте к следующим шагам.
Снимайте только в RAW
Съемка в формате RAW – это хорошее начало. Я знаю, что вы не хотите снимать в RAW, потому что размер файла очень большой, или вы не видите преимуществ, но RAW действительно отличается. Во-первых, вы работаете с полным несжатым файлом данных. Изображение в формате JPEG уже имеет настройки камеры, которые сжимают его до нужного размера. Некоторая информация теряется совершенно, это означает, что вы работаете с меньшим количеством информации об изображении, что в свою очередь означает меньшую гибкость в процессе редактирования. Конечно, RAW полезен только в том случае, если вы собираетесь потратить время на обработку изображений в Photoshop или Lightroom.
Допустим, вы собираетесь редактировать и фотографировали в формате RAW. Откройте файл в Photoshop, и вы увидите редактор Adobe Camera Raw (ACR). Это действительно очень мощный инструмент. Последние обновления сделали редактор ACR в Photoshop практически отдельным инструментом для постобработки, настолько он мощный. Когда он откроется, вы увидите набор инструментов с правой стороны панели, в основном это слайдеры, такие как: Баланс Белого, Оттенок, Экспозиция, Контрастность, Света, Тени, Белые, Затемнение, Четкость, Красочность и Насыщенность.
Редактор Camera Raw в Photoshop CC
Редактор camera raw содержит некоторые очень мощные инструменты. Следующие шаги будут сделаны в основном в редакторе RAW, затем изображение будет открыто в Photoshop, и отредактировано дальше. Многие из этих настроек аналогичны тем, которые можно сделать в модуле Коррекции в Lightroom, так что вы можете сделать те же настойки и там.

Редактор Camera Raw в Adobe Photoshop CC

Основные слайдеры редактора RAW крупным планом
Настройки в RAW редакторе
Температура – Прежде всего обратите внимание на цвет в сцене. Вы можете настроить температуру, чтобы сделать сцену теплее (перемещайте слайдер к желтому) или холоднее (перемещайте слайдер к синему). Таким образом вы можете откорректировать цветовой оттенок или добавить некоего драматизма в изображение. В этой сцене я решил двигаться в сторону теплых оттенков.
Экспозиция – посмотрите на экспозицию, изображение может быть очень темным или слишком светлым. Используйте слайдеры, чтобы отрегулировать это.
Контрастность – настройте контрастность так, чтобы темные участки изображения были достаточно темными, но не утратили детали.
Света – в этом изображении красный индикатор в светах показывает мне, где очень мало деталей. Чтобы компенсировать это, переместите слайдер влево. Если у вас света недоэкспонированы, то двигайте слайдер вправо, но следите, чтобы не переэкспонировать их.
Тени – Слайдер тени может помочь вам вернуть детали в тенях или затемнить их. Будьте осторожны с этим и не переусердствуйте, так как тени могут выглядеть шумно (или изображение будет выглядеть, как HDR).
Белые – этот слайдер настраивает каждый белый или частично светлый пиксель в изображении.
Затемнение – этот слайдер настраивает каждый черный пиксель.
Четкость – Слайдер четкости отвечает за контраст в средних тонах. Это может внести в изображение некоторую структурность, но не переусердствуйте.
Красочность – этот слайдер воздействует на любой ненасыщенный пиксель. Это хороший старт, чтобы добавить сцене немного выразительности.
Насыщенность – этот слайдер регулирует все пиксели, делая их насыщенными или ненасыщенными.

Базовые настройки в Camera RAW
Настройки панели HSL
Эта вкладка содержит три инструмента: оттенок, насыщенность и яркость (HSL). Эти настройки будут вносить изменения в изображение, основываясь на цветовых каналах. Например, если вы нажмете на вкладке насыщенности, вы можете сделать красные более или менее насыщенными, то же касается оранжевых и всех остальных цветовых каналов. Вы также можете сделать определенный цвет ярче, используя вкладку яркость. В этом изображении я хотел сделать более насыщенными красные, желтые и оранжевые цвета, а также немного синие.

Настройки панели HSL
Градиентный фильтр в Camera Raw
Наряду с использованием фильтра на вашем объективе во время съемки, вы можете также добавить градиентный фильтр в Camera Raw. Прелесть его применения в Photoshop в том, что вы можете делать очень тонкие настройки вашего изображения в зависимости от того, где разместить инструмент Градиентный фильтр.
Нажмите на значок Градиентного фильтра в верхней части экрана, и вы увидите новое диалоговое окно с очень похожими функциями, что и базовый модуль Camera Raw. Разница здесь в том, что вы будете нажимать и тянуть фильтр вниз, чтобы выделить небо. Вы также можете нажать и тянуть снизу-вверх, чтобы выделить передний план. Я сделаю оба варианта (Градиентный фильтр применяется к изображению от края внутрь).
Начиная с верхнего, я нажимаю и тяну фильтр чуть более, чем до половины моего изображения. Это ограничивает эффект на верхней половине. Это градиентный фильтр, поэтому эффект будет правильно смешан, и вы не увидите жесткую линию там, где он заканчивается (чем больше вы тяните его, тем шире область смешивания, позже вы тоже можете это настроить). Я вношу некоторые корректировки, и вы можете видеть разницу в области неба. Как только закончите с одним фильтром, нажмите Новый (вверху диалогового окна) и повторите процесс, но в этот раз тяните снизу-вверх, чтобы отредактировать передний план. Как только вы сделаете все настройки, можете нажать Открыть изображение внизу окна Camera Raw, чтобы открыть его в Photoshop.
Значок Градиентного фильтра выделен
Одной из ключевых настроек, о которой здесь нужно упомянуть, является инструмент Удалить дымку. Он делает именно то, что говорит – удаляет дымку и создает лучший контраст. Используйте его с осторожностью, с ним легко можно перегнуть палку, и в результате ваше изображение пострадает. Этот инструмент действительно очень полезен для пейзажей и морских видов, так как на них часто появляется дымка, как это было в моем случае. С его помощью дымка была с легкостью удалена, а изображение стало лучше.
Вы заметите, что удалить дымку можно и в окне Градиентного фильтра. Выбирайте, когда применить его, на свое усмотрение, но имейте ввиду, что, используя его без выделения, эффект будет применен ко всему изображению целиком. Использование его здесь в Градиентном фильтре означает, что вы будете иметь более тонкий контроль над тем, как он влияет на изображение.

Нажмите и тяните Градиентный фильтр сверху вниз, чтобы выделить небо. Затем выберите настройки , которые хотите применить.

Выделение переднего плана путем перетаскивания снизу-вверх.
Откройте ваше изображение в Photoshop
После того, как вы сделали все настройки в Camera Raw, финальные штрихи могут быть сделаны в Adobe Photoshop. Еще раз, небо и передний план этого изображения будут выглядеть по-разному, поэтому им нужны разные настройки.
Для того, чтобы сделать более мягкое выделение неба, нажмите на инструмент Быстрая маска в нижней части левой боковой панели Photoshop. Затем вы можете использовать мягкую кисть для рисования на выделенном небе в качестве маски. Как только выделение вас удовлетворит (вы увидите красную маску), снова нажмите на инструменте Быстрая маска, чтобы активировать это выделение. Есть один трюк относительно Быстрой маски, который следует упомянуть. Маска означает, что вы выделяете все, что НЕ красного цвета. Поэтому, когда вы нажмете на Быструю маску, то увидите мигающее выделение вокруг нижней части изображения, а не вокруг красного участка. Это хорошо, потому что вы можете переключаться между этими двумя областями очень легко и применять настройки к каждому выделению.
Прежде всего, сделайте необходимые настройки переднего плана с помощью Уровней. В этом изображении я хотел бы сделать передний план немного ярче, поэтому подтянул света. Далее я выделил противоположную сторону (т.е. небо). Вы можете сделать это, удерживая одновременно CTRL>SHIFT>I. Таким образом вы переключите выделение с переднего плана на задний.

Красный указывает на область, которая будет под маской

Мигающие точки показывают, где находится текущее выделение.

Настройка Уровней для переднего плана

CTRL> SHIFT > I переключит выделение, здесь было выделено небо и применен корректирующий слой Уровни, чтобы откорректировать небо
Используйте Цветовой тон/Насыщенность, чтобы сделать окончательные настройки цвета
Вы можете использовать функцию переключения (CTRL>SHIFT>I), чтобы выделять небо и передний план попеременно. После того, как сделали выделение, выберите инструмент для коррекции, и изменения будут применены только к выделенной области. В этом примере я использовал функцию Цветовой тон/Насыщенность для дальнейшего усовершенствования изображения. Я снова делаю коррекцию каждого канала. Это дает мне контроль над цветовым диапазоном, который нужно сделать более насыщенным, и возможно обесцветить остальные, которые слегка перенасыщены. Пройдитесь по каждому каналу и сделайте необходимые настройки.

Цветовой тон/Насыщенность для окончательной настройки цвета
Когда закончите, вы можете сделать изображение более резким, насколько считаете нужным, и сохранить его для печати. Шаги, описанные выше, помогут вам сделать любое изображение лучше. Если все сделано правильно, ваше изображение станет более выразительным и драматичным, как вы и хотели.
Попробуйте, изучив процесс, эти настройки делаются действительно быстро.

Финальное изображение

Перевод: Татьяна Сапрыкина
Пасмурная погода может либо позволить сделать очень атмосферную фотографию, либо тусклый, заурядный кадр. Если ваши фотографии больше относятся ко второму варианту, не переживайте. Владея некоторыми навыками обработки изображений, вы можете сделать из грустного пейзажа сказочную картину. Обычно на редактирование снимка уходит не больше 20 минут.
Обработка очень простая и понятная, но шагов будет не мало. Приступая к чтению данной статьи вы должны уже уметь работать с масками, корректирующими слоями и знать основные элементы управления Photoshop.
Начинаем обработку
Запускаем Adobe Photoshop и открываем выбранную фотографию, которая должна стать сказочной и чарующей.
Первым делом нужно выделить все светлые области. Для этого нажимаем сочетание клавиш Ctrl+Alt+2 если у вас Фотошоп версии CS4 или старше, или Ctrl+Alt+~, если ваша программа более старая. ыделение пусть остаётся. Создаём новый пустой слой и добавляем к нему маску. Кнопки для этого находятся в самом низу панели слоёв. На самом снимке изменений не произойдёт, но обратите внимание на маску. Она закрасится чёрным и белым согласно контурам выделения.
Теперь открываем цветовую палитру и выбираем жёлтый цвет. Можете подобрать оттенок самостоятельно, а можете использовать как в примере цвет #c2be7a. Далее активируем новый слой. Для этого просто клацаем по нему в панели слоёв. Выделение переместится с маски на слой. Выполняем заливку жёлтым цветом. Для этого можно воспользоваться соответствующим инструментом, зарисовать кистью крупного размера или просто нажать на клавиши Alt+Backspace. Режим наложения слоя меняем на Цветность (Color).

Добавляем корректирующий слой Selective Color (Выборочный цвет). Сейчас займёмся корректировкой красных оттенков. Выбираем одноимённый цвет и устанавливаем следующие значения:
- Синий (Blue) -47
- Пурпурный (Magenta) +66
- Желтый (Yellow) +19
- Черный (Black) +26
В вашем случае настройки могут отличаться. Делайте всё на глаз.

Следующим корректирующим слоем будет Channel Mixer (Микширование каналов) с такими настройками красного канала:
- Красный +40
- Зеленый +40
- Синий +20
Меняем режим наложения данного слоя на Overlay (Перекрытие). Переключаемся на маску данного слоя, щёлкнув по ней мышкой. В панели инструментов выбираем кисть и делаем её мягкой. Диаметр делаем большим. Непрозрачность кисти меняем на 35-40%. Прорисовываем все тёмные участки на маске.

Теперь создаём ещё один пустой слой. Переходим в меню Изображение (Image)и выбираем пункт Внешний канал (Apply Image). Меняем режим наложения на Обычный и жмём Ок. Таким образом можно получить объединённый вариант всех слоёв. То же самое можно сделать, нажав клавиши Ctrl+Alt+Shift+E.
Теперь переходим в раздел Filter (Фильтр) и в меню Blur (Размытие) выбираем фильтр Gaussian Blur (Размытие по Гауссу). Радиус можно установить произвольный. Значение должно быть не слишком большим, но и не маленьким. Примерно 3-5 пикселей. Если разрешение вашего снимка высокое, то можете попробовать использовать более высокие значения. Режим наложения изменяем на Multiply (Умножение). Корректируем непрозрачность (Opacity) до 80%. Теперь этому слою добавляем маску и кисточкой скрываем все тёмные участки. Чтобы смягчить переходы можете размыть маску фильтрами или выбрать в параметрах маски растушёвку и указать необходимое значение.
Дублируем слой, с которым только что работали. Применяем к нему размытие по Гауссу около 5-10 пикселей. Изменяем режим наложения на Color Dodge (Осветление основы). Маску можно удалить и создать новую или залить скопированную белым цветом. Сейчас кистью скрываем все светлые области. Обратите внимание на небо и воду.

Сейчас снимок должен быть как будто в дымке. Пробуйте изменять непрозрачность слоёв для получения наилучшего результата.

Сейчас займёмся усилением резкости. Для этого скопируем нижний слой и переместим его вверх. Перейдём в меню Filter (Фильтр), далее раздел Other (Другие) и выберем фильтр High Pass (Цветовой контраст). Радиус необходимо выбрать произвольный, но такой, чтобы очертания объектов были чёткими. Изменяем режим наложения данного слоя на Overlay (Перекрытие). Редактируем непрозрачность по вкусу. Можно уменьшить значение до 50%. В таком случае резкость не будет сильно бросаться в глаза.

Создадим ещё корректирующий слой Levels (Уровни). Поработаем с полутонами. Сдвинем средний регулятор вправо примерно до значения 0,78. Режим наложения изменяем на Soft Light (Мягкий свет). Уменьшаем непрозрачность примерно до 70-80%. Самые тёмные области можно сделать светлее, скрыв действие Уровней маской.

Сейчас должно быть что-то похожее на это:

Займёмся балансом цвета. Добавляем корректирующий слой Color Balance (Цветовой баланс). В настройках выбираем режим работы с тенями (Shadow). Красный регулируем до значения -57, Синий до +53. Теперь переходим к настройке Highlight (Света). Меняем Синий на +40. Убираем влияние данного корректирующего слоя со среднего участка изображения. Делаем это маской. Можно рисовать кистью, а можно воспользоваться градиентной заливкой. Пробуйте использовать различные инструменты. Так вы сможете более гибко работать с графическим редактором.

Сейчас мы получаем такой результат:

Вы видите, что фото слишком плоское, несмотря на такие глубокие тени. Нужно добавить ярких акцентов, которые привлекут внимание. Создаём ещё один пустой слой. Выбираем мягкую кисть большого диаметра красного цвета. Находим области на фотографии, которые могут выгодно привлекать внимание и просто ставим туда пятно. Не ставьте пятна произвольно. Указывайте ими на элементы, которые имеют какой-то смысл. Используйте большой диаметр кисти. Цвет: #fc9388. Режим наложения изменяем на Overlay (Перекрытие). Opacity (Непрозрачность) уменьшаем примерно до 60%.
Создаём ещё один пустой слой и проделываем то же самое, но только с жёлтым (#ffde7a) цветом. Устанавливаем такой же режим наложения и редактируем непрозрачность в пределах 40-80%.

В финале поработаем с контрастом. Сделать это можно различными способами. Мы воспользуемся инструментом Curves (Кривые). Слегка опускаем середину кривой и немного приподнимаем правый край. Должна получить S-образная кривая. Это усилит контраст. Чтобы смягчить действие кривой уменьшаем непрозрачность до 50-60%. Если какие-то области сильно провалились в тень, вы уже знаете, как работать с касками.

Мистику можно добавить дымкой. Её создать не сложно. Рисуем на новом пустом слое мягкой белой кистью. Размываем нарисованное и меняем непрозрачность слоя.
Вообще я не люблю долго и муторно обрабатывать фото, почему-то у меня так устроен мозг, что после такой обработки фото как-то теряет исходную ценность и вау-эффект:)
Но фото без обработки не бывает, даже на пленку, поэтому какой-то процесс все равно будет.
Вот сейчас примерно такую для себя наметил методику обработки пейзажей (не только рассветных), о которой и напишу. Результат мне более-менее нравится, при том, что здесь минимум ручной работы, масок и т.д., в принципе можно обойтись без планшета вообще. Я не преподношу это как что-то совершенное, выставочные шедевры надо ковырять более вдумчиво и аккуратно, а конечный результат - дело вкуса. Но здесь применяются методики, которые могут кому-то оказаться полезными.
По клику - обои 1920х1200
Вот такие исходные равы были:
Как это было сделано?
Итак, конкретный случай у меня - очень контрастная сцена, съемка против солнца на рассвете. На HDR я изначально не рассчитывал (ну не люблю я его!), снимал с рук, но все-таки сделал два кадра с эксповилкой - один чуть потемнее, для неба, другой - как основной, чтобы потом потянуть немного из теней. Олимпус конечно довольно шумная камера, но если по пикселям не лазить, то +1.5 Ev потерпит. А то и +2.0, если потом шумодавом пройтись.
Я все-таки уломал сам себя и последовал советам в комментариях вот (за что вам всем огромное спасибо!), поставил Фотоматикс
.
Сконвертировал пару кадров в RPP
практически с дефолтными настройками, без каких-либо изысков, кроме настройки ББ Daylight, кривой контраста L* и пленочной симуляции V50v2. Описывать это подробно не буду, процесс понятен.
Далее загнал эти кадры в Фотоматикс, сначала склеил их в HDR с автовыравниванием (выровнялось хорошо, а съемка была с рук). Затем сделал tone-mapping, но не простой, а золотой (С), т.е. попробовал их новую фишку Exposure Fusion
, метод, который работает более натурально, чем традиционные локальные адаптации.
Вот параметры и собственно картинка на выходе, которая меня полностью устроила в качестве сырца для последующей фотошопности:

Следующим шагом у меня уже традиционно идет что-то для многих непривычное и даже кощунственное - я вдруг беру и отрываю кролику уши яркость от цвета и обрабатываю фото в плагине для ЧБ - Silver Efex Pro 2 . Почему кощунственное - потому что считаааается, что, мол, в фото яркость и цвет никак и ни в коем случае никогда разделять нельзя, инааче придет... ну кто там придет... Косенко под руку с Боргом и дадут понюхать такого кулака, что сам рад не будешь:) Но фишка в том, что я знаю, что делаю - это раз, и два - при этом держу в голове весь опыт, который получил от общения с Павлом и Ильёй:) Поэтому никто меня за это наказывать не станет, кроме вас, ну невелика беда, забаню в крайнем случае:)
На самом же деле плагин Silver Efex очень удобен тем, что, во-первых, в нем богатый инструментарий для качественной настройки локального контраста раздельно в тенях-середине-светах, и плюс еще куча удобных плюшек. И во-вторых, работа в ЧБ режиме дает мне возможность не отвлекаться на цвет, и это реально очень помогает.
Итак, что я делаю в Silver Efex:
1. Оцениваю исходную ЧБ картинку, отмечаю для себя, что я тут хотел бы поправить:

2. Включаю Tonality Protection для светов и теней, чтобы не выбивало черный и белый.
3. Накручиваю Structure для теней, середины и светов раздельно. У плагина хороший алгоритм, который практически не создает ореолов и контуров, свойственных для обычного USM в режиме HiRaLoAm. Нет, конечно ореолы получить можно при желании, но, как говорится, заставь дурака богу молиться... :)
В общем, уже что-то заиграло:

В какой степени накручивать Structure - тут дело вкуса и зависит еще от сюжета. Здесь у меня уж слишком мягкая туманная картинка, которой хочется прибавить ощущения детализации, фактурности.
3. Дальше надо бы поправить общую экспозицию - все-таки фото темновато. Потом я еще буду накладывать корректирующий слой с кривыми, но сейчас все равно введем небольшую поправку. В Silver Efex это можно сделать несколькими способами. Либо крутить общий Exposure, но это не очень интеллектуально. Либо раздельно покрутить бегунки Highlights-Miditones-Shadows
. Либо дернуть Dynamic Brightness
. Последний инструмент немного влияет на локальный контраст, но в прнципе при осторожном обращении делает то, что нужно.
Сейчас я не хочу переусердствовать, есть мысль сохранить несколько интимный характер снимка, не выпячивая грубо. Тем более что будут еще разные корр. слои наверняка.
4. С точки зрения глобальной коррекции в принципе на этом можно и остановиться. Иногда я включаю Color Filter, но тут надо быть очень осторожным - именно тот момент, когда из-за отрыва яркости от цвета можно запороть картинку. Обычно я анализирую, что мне может дать настройка хроматической чувствительности, и если можно проявить какие-то важные детали или фактуры, то аккуратно пробуем.
Виньетка и прочее нам здесь тоже не особо пригодятся (если что - добавим позже средствами фотошопа).
5. Во всех фильтрах Nik Collection (ныне уже Google) есть такая чумовая и мегаудобная фишка - Selective Adjustments
. Реально очень быстрый и удобный инструмент, когда надо где-то локально сделать "погромче".
В этом пейзаже меня интересуют деревца посередине справа, там светлая листва, хочется ее подчеркнуть. Ну и еще где-то по мелочи. В общем, добавляем несколько точек селективной коррекции и настраиваем для них радиус, контраст, яркость и структуру. Получается вот что:

В идеале конечно такие коррекции лучше делать вручную в ФШ с помощью масок и в цвете. Но в плагине у меня получается как-то более общо видеть всю картину целиком, а возиться с dodge-burn и масками я не люблю - почти всегда получается вымученная картинка. Хотя кому-то больше нравится именно ручками все делать - что ж, могу только по-хорошему позавидовать усидчивости:)
Еще раз повторюсь, что здесь я не гонюсь за шедевром, а лишь показываю некоторые методики, которые дадут в конечном счете довольно сносную картинку. А где и в какой степени углубляться в обработке - это уже каждый решит сам.
6. Итак, применяем плагин и получаем доп. ЧБ слой поверх исходника.
Особо отметим, но на все это у меня ушла минута от силы. Ручная обработка инструментами ФШ здесь заняла бы намного больше времени.
5.Теперь включаем черно-белому слою режим Luminosity , таким образом цвет теперь у нас берется с низлежащего исходника, а яркость - с результата работы Silver Efex со всеми тональными коррекциями:

Как видно, картинка получается на данном этапе довольно грубая, и цвет здесь потерял естественность, кое-где стал белесым. Это и есть издержки раздельной работы с яркостью и цветом. Но нас это не пугает, поскольку пейзаж штука довольно абстрактная, и я не ставлю целью получить 100% точную цветопередачу, мне важнее общее эмоциональное впечатление.
Здесь не грех вспомнить об одном простом правиле: если делаешь какие-то сильные коррекции, обязательно потом уменьши прозрачность этого слоя. Так и в этой фотографии - мы только выиграем, если снизим прозрачность процентов до 50-70 . Но точные регулировки делаются нелинейно в течение всего процесса. То тут подправишь, то там, по мере прохождения прокачиваешь картинку:)
И все-таки мне еще хочется чуть-чуть подкорректировать некоторые места вручную - осветлить и затемнить их через Dodge и Burn . Эти коррекции я произвожу на том же черно-белом слое, что далеко ходить. С отрегулированной прозрачностью получается уже более адекватный результат:

7. Теперь настала пора привести в порядок уехавшую насыщенность. Для этого я создаю корректирующий слой Hue and Saturation
. Важно, что в параметрах Blending options
я ограничиваю воздействие этого слоя в светах - на мой взгляд, там и так достаточно насыщенно, а в тенях как раз не хватает.
Корр. слой можно располагать как над исходником, так и над ЧБ-слоем, результат при этом получается немного разный, потому что отсечка в Blending Options реагирует либо на тональность исходника, либо на тональность, уже корректированную ЧБ-слоем.
В данном случае я кладу коррекцию насыщенности между ЧБ-слоем и исходником:

8. Анализируем изображение. При общем взгляде мне кажется, что немного не хватает тональной перспективы, дымки, ощущения воздуха. Отчасти тому виной и алгоритмы HDR, которые все-таки запустили свои грязные ручонки в мой пейзаж:) Отчасти виноват и я сам, наращивая локальный контраст и убивая тем самым легкость и ощущение пространства. Но ничего страшного, сейчас мы это исправим и улучшим.
Выделяем все три слоя - исходник, корр. насыщенности и ЧБ. Жмем Cmd(Ctrl)+Alt+Shift+E
- и получаем схлопнутый результат на отд. слое поверх всего.
Дальше мы сконвертируем этот слой в смарт-объект
, чтобы было удобно применять смарт-фильтры. Из всего их несметного богатства нам понадобится только Гаусян блюр
:) Добавляем его с большим радиусом (200-250 сойдет, но можно подкорректировать потом), а слою выставляем режим Screen
, пробуем настроить Blending Options:

Таким манером мы вернем в изображение немного воздуха и дымки, причем в качестве донора используется сама картинка, но с сильным размытием.
После более тонкой настройки блендинга и прозрачности слоя получаем такой вариант:

Здесь я еще немного прибрал вырвиглазной насыщенности - поскольку все на слоях, воздействие легко корректировать. Подбираю прозрачность слоев и силу коррекции по вкусу. Это тонкая настройка, которую можно делать очень долго, потом пойти поспать и утром еще раз всё переделать по-новому - обычно так и выходит:)
10. Добавляем поверх кривые (воздействие которых я тоже ограничил в Blending Options в светах, чтобы не выбивало лишнего). Помимо яркостной коррекции я там же сделал и легкое тонирование , чтобы направить цвет больше в сторону теплых рассветных оттенков, ну и это помозгло заодно несколько "собрать" весь пейзаж. Как раз тот случай, когда продуманное и аккуратное тонирование может быть на пользу. Но конечно дело вкуса.

11. Дополнительно можно попробовать добавить очень легенькую виньетку .
Делается это так:
- создаем корр. слой с кривыми
- делаем овальную селекцию в режиме маски слоя
- заливаем маску по селекции
- размываем маску с большим радиусом
- затемняем кривые и подбираем режим смешивания (я выбрал Multiply).
- традиционно уменьшаем процент видимости слоя.
- в Blending Options я еще убавил влияние виньетки в тенях, чтобы не уходило в черноту

Сразу отсекается лишее, картинка еще больше приобретает объем. А глаз всегда любит, когда ему подсказывают, куда надо больше зырить:)
12. Заключительным этапом можно обрезать лишнее (разумеется, в отдельном файле!). Тут мне хочется отсечь всякое мельтешение и "дырки" по краям, чтобы не отвлекали. Показать-то хочется всё, но мозг зрителя вряд ли сможет вместить это обилие деталей, поэтому будем резать.

В принципе кадрирование - это всегда вкусовщина.
Тут такой снимок, что его можно обезать очень по-разному.
В том числе и в панораму.
Интересно бывает поиграться с отражением по горизонтали. Это художественная работа, поэтому фактический материал нас не очень волнует, главное, чтобы было красиво, а взгляд, опять же, направлялся по какой-то понятной внутренней логике.

В общем, большое пространство для экспериментов.
Еще можно было бы заштамповать провода и мужика без удочки, но влом:)