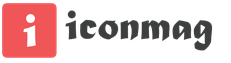Установка Windows 10 на компьютер – это очень просто. Все, что вам нужно сделать, это скачать Windows 10, создать загрузочную USB-флешку, вставить ее и следовать указаниям мастера установки Windows. Во время установки Windows 10 вас попросят выбрать раздел, на который будет установлена новая операционная система. Как правило, вы просто выбираете нужный раздел, после чего установка происходит автоматически.
Однако иногда Windows может показать сообщение об ошибке: «Нам не удалось создать новый или найти существующий раздел». Эта ошибка может возникнуть по ряду причин, даже на исправных SSD и жестких дисках. Чтобы исправить ошибку, и установить Windows 10, вам стоит попробовать следующие решения.
1. Отключите дополнительные жесткие диски
В настоящее время многие люди используют SSD для установки Windows и обычный жесткий диск для хранения данных. Если вы используете несколько жестких дисков, вам следует отключить все, кроме основного, на который вы устанавливаете Windows. После отключения всех других жестких дисков попробуйте заново установить Windows 10.
2. Отключите дополнительные USB-накопители и карты памяти
Если к вашему компьютеру или ноутбуку подключена флешка или карта памяти, помимо установочной флешки с Windows 10, тогда Windows может спутать их с обычными жесткими дисками. Это происходит достаточно редко, но все же бывает. Просто отключите лишние USB-накопители или карты памяти, и заново попробуйте установить Windows 10.
3. Используйте USB 2.0 флешку
Если вы используете загрузочный диск USB 3.0 для установки Windows 10, это может быть причиной того, что Windows выдает ошибку «Нам не удалось создать новый или найти существующий раздел». Чтобы решить эту проблему, вы можете попробовать использовать USB 2.0 накопитель.
4. Сделайте раздел активным
Если вышеуказанные методы не помогли исправить ошибку «Нам не удалось создать новый или найти существующий раздел», тогда раздел, на который вы пытаетесь установить Windows 10, может быть неактивным. Чтобы сделать его активным, вам необходимо получить доступ к командной строке. Чтобы получить доступ, вернитесь к первоначальному экрану установки Windows и нажмите ссылку «Восстановить компьютер ». Теперь нажмите «Устранение неполадок » и затем выберите «Командная строка ».

В командной строке введите diskpart и нажмите Enter . Таким образом, вы запустите утилиту diskpart , которая поможет сделать раздел активным.
Теперь используйте следующую команду, чтобы отобразить все диски в системе.
list disk
Из этого списка вы должны выбрать диск, на который необходимо установить Windows 10. В моем случае номер диска «0.» Введите следующую команду для выбора диска:
select disk 0
Не забудьте заменить «0» на ваш фактический номер диска.
Теперь очищаем выбранный диск:

Делаем его основным диском:
create partition primary
И активируем раздел:
После активации введите:
format fs=ntfs quick
чтобы форматировать раздел в файловой системе NTFS.
Теперь вы можете назначить диск, выполнив команду:
Вот и все! Дважды введите команду Exit , чтобы закрыть утилиту diskpart и командную строку.
После закрытия командной строки перезагрузите компьютер и попробуйте заново установить Windows 10.
Эти действия должны помочь исправить ошибку «Нам не удалось создать новый или найти существующий раздел», и успешно установить Windows 10. Если у вас остались вопросы, напишите в комментариях ниже, мы постараемся помочь вам.
Время от времени, в ходе установки Windows система сообщает, что программе установки не удалось создать новый или найти существующий системный раздел. Эта проблема не позволяет продолжить установку, и загоняет многих в ступор. Тем не менее, есть несколько простых способов ее решить. Но для начала, нужно разобраться в первопричинах проблемы.
Что означает данная ошибка?
Не удалось создать новый раздел - как избавиться?
Рассмотрим несколько вариантов.
Способ 1
Простейший способ избавиться от ошибки – выбрать главным загрузочным устройством жесткий диск вместо флешки. Но возникает вопрос – как при этом запустить установку? В действительности, для загрузки с флешки нет необходимости перенастраивать BIOS. Современные компьютеры позволяют выбирать устройства запуска непосредственно во время загрузки. Для этого, при запуске компьютера нажимаем клавишу F8. В окне выбирайте загрузочное устройство USB, не меняя при этом настроек по запуску дисков.
Способ 2
В момент возникновения ошибки отключите флешку. Тогда компьютер перезагрузится, и за счет отсутствия «мешающего» USB-привода, машина считает информацию с диска C. После этого можно снова подключить флешку и дождаться окончания установочного процесса.
Установка ОС с внутреннего накопителя
Не удалось решить проблему указанными способами, попробуйте еще один вариант: В ходе инсталляции, во время разметки разделов, создайте один диск, а остальное пространство оставьте как неразмеченную область. Потенциальный раздел под ОС отформатируйте. При помощи комбинации SHIFT+F10 зайдите в командную строку:
- Первая команда: diskpart
- После нее: list disk
Команда выводит список накопителей. В идеале вы увидите два устройства – созданный вами жесткий диск и USB-накопитель. Запомните номер, что присвоен диску. Условно представим, что его номер «0».
- Вводим команду: select disk 0
- Теперь выводим список разделов диска: list part
- Запомните номер раздела, что вы отводите под установку ОС. Вводим команду: select partition 1
- Присваиваем диску значение «активный»: active
- Форматируем: format fs=ntfs quick assign exit
Мы покинули утилиту Diskpart, но продолжим работать в командной строке. Заходим в корень флешки. Допустим буква флешки «D»:
- Тогда вводим такую команду: cd d:
- Запускаем команду копирования установочных файлов: xcopy d: c: /e /h /k
- После окончания процесса вводим: bootsect /nt60 c:
После этой команды диск C становится загрузочным. Теперь, отключите флешку и перезагрузите компьютер. Когда запустится рабочий стол, нажмите комбинацию Win+R и введите:
Msconfig
В появившемся окне удалите Windows Setup из вкладки «Загрузка». Кроме того, избавьтесь от файлов инсталлятора с диска C. Если возникнут вопросы напишите нам . Укажи с чем именно возникли трудности, чтобы мы смогли помочь.
Недавно решил переустановить Windows, но во время установки, когда процесс дошел до выбора локального диска, на который необходимо установить операционную систему, Windows выдала следующую ошибку: Программе установки не удалось создать новый или найти существующий системный раздел. Такая ошибка выходит при попытке установить операционную систему Windows 7. При попытке установить Windows 8 или Windows 8.1 выходит ошибка «Нам не удалось создать новый или найти существующий раздел». Обе эти ошибки я видел собственными глазами и поэтому смело скажу, что решаются они одинаково. Так же приведу данные, которые нашел в просторах Интернета: эта же ошибка в Windows Vista будет звучать так: «Windows не удается найти системный том, удовлетворяющий требованиям для установки». Все эти ошибки отличаются друг от друга только в написании, поэтому приступим к его решению, но перед этим опишу симптомы данной болезни. Кроме озвученных выше ошибок, можно заметить, что не создается системный раздел восстановления(в разных операционных системах объем данного раздела отличается. Так, до Windows 7 включительно этот раздел занимает 100 МБайт, а в Windows 8 и выше — 350 МБайт.)
Как избавиться от ошибки не удалось создать новый или найти существующий системный раздел?
В попытке избавиться от данной проблемы были проделаны несколько действий, которые я так же предлагаю проделать и Вам:
- Смена дистрибутива Windows. Создайте новый , при этом желательно применить новый дистрибутив.
- Форматирование и удаление всех разделов на жестком диске. Форматирование диска применять по возможности, если нет важных данных. После удаления разделов следует попробовать несколько вариантов:
- Установить Windows на не размеченную область.
- Создать один раздел и попробовать установить не него.
- Создать 4 раздела и попробовать на один из них. Есть информация, что при создании 4-ех либо более разделов, системный раздел восстановления не создается и установка может пройти успешно.
- Создать один раздел и попробовать установить винду в оставшуюся не размеченную область.
- Можно попробовать проделать те же действия через командную строку, используя . Для вызова командной строки нажмите Shift+F10.
- В BIOS переключите режим SATA с IDE на ACHI, или наоборот.
- Попробуйте сбросить настройки BIOS на настройки по умолчанию(default).
- Отключите все другие флеш-карты или другие USB-устройства от компьютера.
- В BIOS выставьте на первом месте загрузку с жесткого диска, на второе место выставьте Ваш загрузочный диск. Если на жестком диске уже имеется операционная система(например, если Вы хотите сделать двойную загрузку), то во время загрузки используйте клавиши F10 или F12, для вызова меню загрузки, где и выберите Вашу флеш-карту или CD-диск. Если на жестком нет установленной ОС, то система автоматически загрузится с Вашего дистрибутива.
- Еще слышал о том, что флеш-карту необходимо вставлять в компьютер только после включения компьютера(по-моему, это бред).
- Если у Вас несколько физических дисков, отключите все, кроме одного.
В большинстве случаев, вышеописанные варианты должны помощь и система должна установиться. Если же эти действия Вам не помогли и Вы до сих пор наблюдаете надпись «не удалось создать новый или найти существующий системный раздел», то читайте дальше.
Установка Windows с жесткого диска
Думаю никого не удивит информация о том, что Windows можно , с флеш-карты или с CD(DVD) диска. Все эти варианты объединяет то, что образ операционной системы находится на внешнем носите(флеш-карта, CD-диск или сервер развертывания). Сейчас мы попробуем установить Windows более сложным и резко отличающимся способом. При установке, образ Windows будет находится на самом жестком диске, куда мы этот образ и собираемся развернуть! Чтобы проделать эту аферу, следуйте моим советам:
- Загрузитесь с обычного установочного диска(сюда по всему он у Вас уже имеется).
- Дойдите до окна настройки жестких дисков, где мы и нарвались на нашу ошибку.
- Разбейте жесткий диск так, как душе угодно. Если на диске нет важной информации, лучше всего сделать один раздел под систему, а оставшуюся область оставить не размеченной. Раздел под систему необходимо форматировать.
- После этого нажмите сочетание клавиш Shift+F10(либо Alt+F10), которое откроет окно командной строки.
- В окне командной строки введите команду:
которая выведет список всех дисков.
- Скорее всего там будет указано два диска — Ваш жесткий диск и флеш-карта. Рядом с Вашим жестким диском будет номер, который и нужно указать в следующей команде. Скорее всего это номер 0.
Ответом на данную команду окажется список существующих разделов. Если Вы по моему совету создали только один раздел, то именно его Вы и увидите. Если нет, то ищете тот раздел, на который хотите установить Windows и запомните его номер.
- Имея номер раздела, выполните следующую команду:
select partition 1
- Дальше делаем раздел активным:
active
- Форматируем:
format fs=ntfs quick
- Следующей командой мы переходим в корень нашей флеш-карты(CD-диска):
cd d:
UPDATE: И чтобы этот момент прошел без каких-либо осложнений и посетители перестали жаловаться на возможные ошибки в комментариях, хотелось бы объяснить, что буква D: — это необязательно буква Вашей флешки и она может принять вид любой другой буквы латинского алфавита. Чтобы выяснить это наверняка, Вам необходимо в окне командной строки последовательно ввести команды
diskpart
list volume
Ответом на данные команды будет список всех логических разделов на вашем компьютере и соответствующие им названия букв, среди которых вы должны найти свою флешку, уяснить для себя и запомнить букву флеш-карты и в дальнейших командах использовать его вместо записи d:. Чтобы выяснение буквы диска происходило без вмешательства в наши основные дела, лучше будет если вы откроете еще одно окно командной строки, для чего вновь прочтите пункт 4.
- Выполняем команду:
xcopy d: c: /e /h /k
которая копирует все установочные файлы с флеш-карты на диск C:. Дождитесь окончания копирования.
- Выполняем команду:
bootsect /nt60 c:
Которая добавляет специальный загрузочный код на диск C, делая его загрузочным жестким диском с Windows.
- На этом создание загрузочного жесткого диска закончено. Теперь можно вытаскивать флеш-карту и перезагрузить компьютер. Во время следующей загрузки компьютер инициирует установку Windows прямиком из жесткого диска. Когда операционная система установиться и перед Вами появится рабочий стол, необходимо выполнить следующие действия.
- Нажмите Win+R и вызовите приложение
msconfig
В открывшемся окне перейдите во вкладку Загрузка и удалите оттуда пункт Windows Setup(или Установка Windows).
- Откройте диск С:. Теперь необходимо почистить диск от установочных файлов, которые нам уже не нужны. Вот список файлов и папок, которые необходимо удалить, Вы можете взять из Вашей установочной флешки.
- Поздравляю, Вы справились с проблемой.
assign
Тем самым мы выходим из утилиты Diskpart, но не выходим из окна командной строки.
Вот таким сложным, но довольно интересным способом можно избавиться от ошибки Программе установки не удалось создать новый или найти существующий системный раздел. Удачи Вам!
Среди ошибок, мешающих установке Windows 10 на компьютер или ноутбук и часто непонятных начинающему пользователю - сообщение о том, что «Нам не удалось создать новый или найти существующий раздел. Дополнительные сведения см. в файлах журнала программы установки.» (Или We couldn’t create a new partition or locate an existing one в англоязычных версиях системы). Чаще всего, ошибка появляется при установке системы на новый диск (HDD или SSD) или после предварительных действий по форматированию, конвертации между GPT и MBR и изменению структуры разделов на диске.
В этой инструкции мы расскажем о том, почему возникает такая ошибка, и, естественно, о способах исправить её в различных ситуациях: когда важных данных на системном разделе или диске нет, или же в тех случаях, когда такие данные есть и их нужно сохранить.
Причина ошибки «Нам не удалось создать новый или найти существующий раздел».
Основная причина невозможности установки Windows 10 с указанным сообщением о том, что не удается создать новый раздел - уже имеющаяся структура разделов на жёстком диске или SSD, мешающая созданию необходимых системных разделов с загрузчиком и средой восстановления.
Если из описанного не до конца ясно, что именно происходит, пробую пояснить иначе
Уже это объяснение может быть достаточно для более опытного пользователя, чтобы понять суть проблемы и исправить её. А для начинающих пользователей несколько решений описаны далее.
Приведённые далее решения предполагают, что вы устанавливаете одну единственную ОС (а не, например, Windows 10 после установки Linux), и, кроме этого, диск, на который производится установка обозначен как Диск 0 (если это не так, когда у вас несколько дисков на ПК, измените порядок жёстких дисков и SSD в БИОС/UEFI таким образом, чтобы целевой диск оказался на первом месте, либо просто переключите SATA-кабели).
Исправление ошибки при отсутствии важных данных на диске (разделе).
Первый из способов исправить проблему предполагает один из двух вариантов:
- На диске, на который планируется установить Windows 10 нет важных данных и всё подлежит удалению (или уже удалено).
- На диске есть более одного раздела и на первом из них нет важных данных, которые требуется сохранить, при этом размер раздела достаточен для установки системы.
В этих ситуациях решение будет очень простым (данные с первого раздела будут удалены):

Как видите, все довольно просто и какие-либо действия в командной строке с помощью diskpart (удаление разделов или очистка диска с помощью команды clean) в большинстве случаев не требуются.
Как исправить «Не удалось создать новый или найти существующий раздел» при установке Windows 10 на диск с важными данными.
Вторая распространённая ситуация - установка Windows 10 производится на диск, который ранее служил для хранения данных, при этом, скорее всего, как описано в предыдущем решении, содержит всего один раздел, но данные на нём пострадать не должны.
В этом случае наша задача - сжать раздел и высвободить место на диске, чтобы там были созданы системные разделы операционной системы.
Сделать это можно как средствами программы установки Windows 10, так и в сторонних бесплатных программах для работы с разделами дисков, причём в данном случае второй способ, при возможности его использовать, будет предпочтительнее (далее объясняется, почему).
Освобождаем место для системных разделов с помощью diskpart в программе установки.
Этот способ хорош тем, что для его использования нам не потребуется что-то дополнительное, помимо уже запущенной программы установки Windows 10. Минус способа в том, что после установки мы получим не совсем обычную структуру разделов на диске, когда загрузчик находится на разделе с системой, а дополнительные скрытые системные разделы - в конце диска, а не в его начале, как это обычно бывает (при этом все будет работать, но в дальнейшем, например, при возникновении проблем с загрузчиком, некоторые стандартные способы решений проблем могут работать не так, как ожидается).
В этом сценарии необходимые действия будут следующими:

После этого закройте командную строку, а в окне выбора раздела для установки нажмите «Обновить». Выберите раздел для установки (не занятое пространство) и нажмите «Далее». При этом установка Windows 10 продолжится, а не занятое пространство будет использовано для создания системных разделов.
Использование Minitool Partition Wizard Bootable для освобождения места под системные разделы.
Для того, чтобы освободить место для системных разделов Windows 10 (при этом не в конце, а в начале диска) и не потерять важные данные подойдет, по сути, любое загрузочное ПО для работы со структурой разделов на диске. В моем примере это будет бесплатная утилита Minitool Partition Wizard, доступная в виде ISO образа на официальном сайте https://www.partitionwizard.com/partition-wizard-bootable-cd.html
Этот ISO вы можете записать на диск или загрузочную флешку (загрузочную флешку можно сделать с помощью программы Rufus, выбираем MBR или GPT для BIOS и UEFI соответственно, файловая система - FAT32. Для компьютеров с EFI загрузкой, а это, вероятнее всего, ваш случай можно просто скопировать все содержимое ISO образа на флешку с файловой системой FAT32).
Затем загружаемся с созданного накопителя (безопасная загрузка должна быть отключена, см. ) и производим следующие действия:

После применения изменений, перезагрузите компьютер с дистрибутива Windows 10 - в этот раз ошибка о том, что не удалось создать новый или найти существующий раздел появиться не должна, а установка пройдёт успешно (при установке выбирайте раздел, а не незанятое пространство на диске).
В случае если у вас остаются вопросы, или же есть дополнения, пишите в комментариях.
В некоторых случаях, при устанавливании Windows 10 на персональный компьютер, появляется надпись, в которой говорится: «Не удалось создать новый или отыскать существующий раздел . Дополнительная информация находится в файлах журнала установочной программы», либо, если версия английская, то «We couldn’t create a new partition or locate an existing one».
Начинающий пользователь, сталкиваясь с подобной ошибкой, зачастую не понимает, о чем именно идет речь. Как правило, подобная проблема возникает, если система устанавливается на другой диск (HDD либо SSD), до этого было проведено форматирование, а также в связи с конвертацией между GPT и MBR или видоизменением структуры разделов.
В данной статье собрана вся необходимая информация если , а также описаны способы, при помощи которых ее можно устранить, в зависимости от случая. Например, когда на разделе или диске нет значимых сведений, или, наоборот, имеется информация, которую необходимо сохранить.
Сходные проблемы, которые иногда возникают при установке данной системы и варианты решений: на диске присутствует таблица разделов MBR, в выбранном диске расположены разделы GPT, а также такая проблема: «Выполнить установку Windows10 на этот диск нельзя» (в контекстах, которые отличаются от GPT и MBR).
Причины появления ошибки: «Не получилось создать новый или найти существующий раздел»
Существует две причины, из-за которой не представляется возможным поставить Windows 10, вследствие чего появляется надпись о том, что сформировать другой раздел не получается:

Опытные пользователи, сразу поймут, о чем здесь говорится, в чем именно заключается проблема и смогут решить ее. В том случае, если пользователь начинающий, то ниже описаны несколько способов исправления данной проблемы. Важно: все описанные ниже варианты решения подобной проблемы предполагают, что ставится только лишь одна ОС (а не устанавливается Windows 10 после Linux). Также, диск на который будет поставлена система должен быть отмечен в виде Диск 0. В том случае, если это не так, то есть на компьютере не один диск, то нужно поменять последовательность дисков и SSD в БИОС или UEFI. Сделать это нужно так, чтобы целевой диск находился первым по счету, для этого можно попросту переставить SATA-кабели).
Способы устранения ошибки при отсутствии на диске важной информации
Избавиться от проблемы когда не удалось создать новый раздел , первым способом можно в том случае, если:

Если все так, как описано выше, то решить проблему довольно легко, при этом вся информация с первого раздела будет полностью удалена, для этого, нужно сделать следующее:
- В установочной программе произвести выделение того раздела, на котором будет находиться Windows 10, как правило, это диск 0 раздел 1;
- Далее нажимаем «Удалить»;
- Выделяем «Свободное пространство на диске 0» и жмем «Далее». Затем, подтверждаем формирование разделов системы, для дальнейшей установки.

Все достаточно легко, при этом в большинстве случаев, выполнять другие действия в командной строке, используя diskpart (удалять разделы или очищать диск командой clean) не нужно.
Устранение ошибки при наличии на диске важной информации
Второй, наиболее распространенный случай — Windows 10 устанавливается на диск, на котором раньше хранилась вся информация, при этом, он имеет лишь один раздел. При этом, вся информация, находящаяся в нем, должна быть сохранена.
Для решения такой проблемы, необходимо ужать раздел и очистить на диске пространство, чтобы там сформировать разделы Windows 10. Очистить место можно, используя программу установки ОС или специальными сторонними программами, пользоваться которыми можно абсолютно бесплатно. При этом, применять предпочтительнее второй вариант. Почему, станет понятно далее.
Очищаем место на диске при помощи diskpart
При использовании данного варианта достаточно лишь запустить программу, по которой устанавливается Windows 10. Тем не менее, у такого способа есть один недостаток: после того, как будут установлены разделы, структура их будет немного другой. В этом случае, загрузчик будет расположен в разделе вместе с системой, а добавочные скрытые разделы будут расположены в конце диска, а не в начале. Система работать конечно же будет и так, но в будущем, если возникнут проблемы с загрузчиком, кое-какие типовые решения вопросов могут подействовать не совсем так, как должно быть.
Для того, чтобы место на диске освободилось, необходимо выполнить следующее:
- Когда появится командная строка, нужно набрать команды, перечисленные ниже, в точно такой же последовательности:
Diskpart
list volume
select volume N (в этом случае N является номером единственного тома на диске, или, в том случае, когда диск не один, то последнего. При этом, номер нужно брать из полученного результата предшествующей команды. Крайне важно: обязательно должно быть пространство, ничем не занятое – не менее 700 МБ).
shrink desired=700 minimum=700
exit

Выполнив все действия, командную строку нужно закрыть, а в окне с разделами нажать «Обновить». После этого, выделить раздел для устанавливания ОС, то есть свободное место и выбрать «Далее». ОС возобновит установку, а свободное место пойдет на организацию разделов системы.
Очищение места для разделов системы утилитой Minitool Partition Wizard Bootable
Для того, чтобы очистить место для Windows 10, и при этом не потерять необходимую информацию, можно выбрать любое загрузочное ПО, работающее со структурами разделов на диске. В данной статье мы рассмотрели утилиту, под названием Minitool Partition Wizard, в виде ISO образа, которую можно найти на https://www.partitionwizard.com/partition-wizard-bootable-cd.html, платить за нее ничего не нужно. Утилиту нужно переписать на диск или загрузочную флешку (переделать флешку в загрузочную можно, используя такую программу, как Rufus. Для этого, выбрать MBR для BIOS либо GPT для UEFI, при этом файловой системой является FAT32. Если ПК имеет EFI загрузку — можно попросту скопировать всю информацию с ISO образа на флешку, где файловая система — FAT32). После этого, произвести загрузку с созданного накопителя (при этом, безопасную загрузку нужно выключить) и сделать следующее:
- Нажать Enter в основном окне программы и дождаться пока загрузится;
- Выбрать первый раздел на диске, после чего нажать «Move/Resize», чтобы изменить величину раздела;
- В появившемся окне, используя мышку или клавиатуру с числами, очистить пространство слева от раздела, не менее 700 Мб;
- Нажать ОК, после чего в основном окне нажать Apply.

Далее нужно применить изменения, после чего компьютер перезагружаем, при чем именно с дистрибутива Windows 10. Теперь, надписи о том, что не получилось образовать новый или отыскать существующий раздел, появиться не должно, а сама система должна полностью установиться на компьютер. Кстати, производя установку, выбирать надо раздел, а не свободное пространство диска.
Вот и все, что нужно знать для устранения такой проблемы, как «Не получилось создать новый или отыскать существующий раздел».