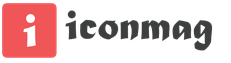Victoria hdd – это программа для широкого анализа жесткого диска компьютера, ноутбука, или внешнего жесткого диска. Данную программу используют как новички, так и профессионалы, так как она имеет очень удобный интерфейс с множеством подсказок, и в то же время программа даёт большое количество возможностей в настройке жесткого диска и его ремонте.
Возможности программы Victoria hdd
- Работает непосредственно с ОС Windows.
- Просмотр полной технической информации жесткого диска.
- Просмотр SMART информации.
- Сканирование поверхности жесткого диска и поиск сбойных (Bad) секторов.
- Выполнение обычного форматирования.
- Восстановление или переназначение поврежденных (Bad) блоков поверхности жесткого диска.
Как скачать и запустить программу
Программа Victoria hdd 4.47 является полностью бесплатным программным обеспечением.
Скачать программу можно с официального сайта http://victoria4.ru/
После того как вы скачали программу её достаточно просто распаковать и сразу же приступать к работе без установки.
Для корректной работы программы её необходимо запустить от имени Администратора.
После запуска программы мы увидим интерфейс где необходимо, первым делом, выбрать жесткий диск, с которым мы собираемся проводить работу. Для этого просто одним кликом выделяем нужный нам диск.
После выбора диска в левом окне отобразиться паспортная информация жесткого диска:

Информация SMART жесткого диска
Для того, чтобы просмотреть информацию о состоянии SMART жесткого диска необходимо выбрать нужный нам жесткий диск и перейти во вкладку SMART.
На вкладке SMART нажимаем кнопку «Get SMART» и ожидаем пока программа просканирует информацию жесткого диска.
После того как сканирование окончится мы сможем увидеть общее состояние диска по сигналу в правой верхней части экрана возле кнопки «Get SMART», в моём случае состояние жесткого диска хорошее, поэтому программа выводит сигнал «GOOD», если диск в критическом состоянии тогда на этом месте будет надпись «BAD».
В левой части мы видим подробную SMART информацию.
Для определения состояния жесткого диска необходимо анализировать следующие пункты:
- Reallocated sector count – количество поврежденных (BAD) секторов, которые были переназначены. Если это количество превышает 10, тогда стоит задуматься о переносе информации с этого накопителя
- HAD Temperature – средняя температура работы жесткого диска. Этот параметр не должен превышать 40°С, если температура выше. Тогда стоит задумать об охлаждении жесткого диска.
- Seek error rate — частота ошибок при работе головок, это значение тоже должна равняться нулю, если число больше, тогда стоит продиагностировать жесткий диск на присутствие перегрева или вибраций.
Сканирование жесткого диска на наличие сбойных (BAD) секторов
Для того, чтобы просканировать поверхность жесткого диска на наличие сбойных (BAD) секторов необходимо перейти во вкладку «Test».
Рассмотри интерфейс данной вкладки. Первым на что стоит обратить внимание — это большое серое поле, в котором и будет графически отображаться процесс сканирования и поверхность жесткого диска.
Справа мы можем видеть поле, в котором будет отображаться количество секторов с разным временем отклика.
Подробнее о поле, в котором отображается количество секторов с разным временем отклика.
Первые 3 вида блоков допустимы на поверхности жесткого диска, они отображают количество секторов с допустимым временем отклика, которое позволит без проблем использовать жесткий диск.
Зеленые сектора тоже допустимы и могут присутствовать, но их большое количество будет заметно снижать скорость записи и чтения жесткого диска. Такие сектора в большом количестве могут присутствовать на старых накопителях, или на жестких дисках, которые находятся в постоянной беспрерывной эксплуатации.
Все остальные сектора (оранжевые, красные, Err) и могут являться причиной зависания системы или сильного торможения жесткого диска.
Опции сканирования и что они означают:

Restore - эта опция используется для восстановления поврежденных секторов если их можно восстановить, но эта опция доступна только в платной версии программы.
Если вы определились с параметром сканирования, тогда выбираем его и нажимаем кнопку «Start». Ожидаем окончания сканирования, в ходе работы программы можем следить найденными и успешно исправленными битыми (BAD) секторами в поле состояния, которое находится в нижней части окна программы.
Заключение
Программа Victoria HDD хороший инструмент для просмотра информации о жестком диске, или состоянии SMART, вы можете просмотреть полную паспортную информацию и SMART состояние, чего нельзя сделать в большинстве подобных программ, или можно, но информация будет не полной. Если вы мало чего понимаете в восстановлении и мелком ремонте жестких дисков, но продиагностировать и вернуть накопитель к хорошему состоянию хотите собственными силами, тогда эта программа именно для вас. Но если вам необходимо провести более точную и качественную работу с жестким диском, тогда рекомендую воспользоваться программой , она является более профессиональным инструментом по работе с жесткими дисками, и имеет больше функций.
Программа Victoria HDD предназначена для полнофункционального, комплексного тестирования, анализа и поиска неисправностей на HDD (т. е., жестком диске) компьютера, извлечения SMART-данных и другой полезной информации. Разработал эту программу для диагностики и тестирования Казанский Сергей. В данной публикации мы рассмотрим основные функции Виктории и попутно разберемся, как пользоваться инструментарием программы при выявлении ошибок, различных проблем на жестком диске.
Интерфейс программы Виктория: доступна вся информация о вашем HDD-устройстве
Victoria HDD себя зарекомендовала среди русскоязычной аудитории как программа для диагностики компьютера и HDD в частности, хотя давно уже не обновляется разработчиками. Утилита Victoria HDD бесплатна, доступна для свободного скачивания для ОС Windows, однако при этом имеет закрытые исходники.
Загрузить и установить программу Victoria можно для операционной системы Windows XP и выше, интерфейс доступен на русском языке. Также программа "Виктория" без проблем работает и в командном режиме, в среде DOS и поэтому может работать в "полевых условиях", если операционная система не загружается. Соответственно, консольная версия программы называется Victoria DOS, она также бесплатна, как и Windows-редакция. В комплекте с “Викторией” предусмотрена детальная инструкция по использованию этой программы для диагностики жесткого диска и проверки ошибок на компьютере.
Последняя версия Виктории HDD вышла в далеком 2008 году и в первую очередь быта рассчитана для актуальных на тот момент операционных систем линейки Windows. На то время, скажем, была актуальна версия Victoria HDD для Windows 7. Впрочем, сегодня этот, казалось бы, устаревший инструмент отлично, без сбоев и конфликтов, работает на компьютере под ОС Windows 10, поэтому вы спокойно можете скачать программу “Виктория” практически для любой версии Windows с официального сайта разработчика, с торрента или с Softdroid – как поступил бы я:).
Основные функции Victoria для проверки жесткого диска и диагностики ошибок
- Сканирование диска на низком уровне. Позволяет обнаружить сбойные сектора, ошибки чтения, bad-блоки, сколы и другие физические повреждения, которые часто приводят к поломке HDD на компьютере
- Тест скорости жесткого диска: считывания данных и записи на диск. Как правило, данная функция полезна не только для замера производительности жесткого диска, но также для обнаружения различных дефектов HDD-накопителя
- Изменение коэффициента шумности. Функция снижения скорости вращения головки шпинделя жесткого диска, полезная для малошумных устройств
- Безопасное и безвозвратное уничтожение информации в Victoria путем цикличной, многократной перезаписи
- Чтение S.M.A.R.T данных и предоставление сведений пользователю для дальнейшего исправления проблем и предупреждения возможных ошибок
Пожалуй, основное преимущество программы Victoria HDD – это работа на низком уровне доступа на компьютере: сканирование, анализ структуры и поверхности HDD производятся через порты. Это значит, что эффективность подхода очень высокая, хотя для использования подобного инструмента понадобится опыт в ремонте и поиске неисправностей на жестком диске.
Другими словами, приложение Виктория более всего пригодится специалистам по восстановлению жесткого диска как профессиональная высококачественная утилита по проверке жесткого диска через Victoria, обслуживанию hdd и других твердотельных накопителей. Впрочем, использовать ее можно и вне сервиса: пользователи ПК без проблем смогут установить программу у себя на компьютере под Windows, чтобы диагностировать HDD и устранить возможные ошибки или, в ряде случаев, предупредить поломку HDD.
Еще один значимый плюс утилиты Victoria – ее универсальность. Фактически, программа подходит для диагностики большинства моделей HDD-накопителей, в то время как подобные программы от поставщиков оборудования жестко привязаны к моделям конкретных устройств хранения. Другими словами, в программе Victoria HDD собраны практически все возможные диагностические инструменты и, в отличие от фирменных утилит, поставляемых с конкретной моделью жёсткого диска, в ней нет ограничений на поддерживаемые модели.
Другие достоинства приложения Victoria HDD:
- Программа “Виктория” распространяется бесплатно
- Утилита работает на компьютере в портативном режиме
- Отличное быстродействие и тестирование скорости HDD
- Детальная, исчерпывающая информация о S.M.A.R.T на диске
- Возможность “регенерации” поверхности жесткого диска после диагностики HDD и проверки ошибок
- Универсальность и функциональность методов тестирования жесткого диска
- Работает с интерфейсом AHCI на низком уровне доступа
 Процесс диагностики: прогон жесткого диска по тестам скорости в программе Victoria HDD
Процесс диагностики: прогон жесткого диска по тестам скорости в программе Victoria HDD Как пользоваться программой Victoria HDD: краткое руководство
Давайте быстро рассмотрим интерфейс приложения “Виктория”, какие есть вкладки, функции и параметры, полезные при диагностике жесткого диска на первых этапах знакомства с программой. Как пользоваться этим приложением - читайте далее. К слову, предлагаю вам скачать Victoria (для ОС DOS или Windows) и установить на свой компьютер, чтобы все, о чем я рассказываю, было под рукой - наглядно и понятно.
Получаем информацию об имеющихся жестких дисках
Во вкладке Standard отображается паспорт устройства – то есть, общая диагностическая информация по HDD, такая как:
- модель HDD
- версия прошивки
- серийный номер устройства
- наличие SMART информации, данные по секторам
- размер кэша и поддержка технологий на HDD
- безопасность и прочие технологические особенности выбранного жесткого диска.
Правее от этой информации в Victoria доступен выбор диска для проверки и получения информации.
Как изучать SMART жесткого диска и ошибки секторов в “Виктории”
Наиболее полезную диагностическую информацию о работе жесткого диска компьютера и его статусе можно извлечь со вкладки SMART . По информации, которую предоставляет SMART из прошивки диска, можно быстро понять, все ли в порядке с выбранным HDD.
Как это выглядит на практике, применительно к “Виктории”? Напротив каждого параметра есть такой индикатор как Health (степень износа). Если имеется 5 зеленых кружков (из 5 возможных), то значит, на этом уровне с жестким диском все в порядке. Если в какой-либо графе есть 2 кружка красного цвета и менее – время бить тревогу и разбираться с неполадками HDD.

Проверка жесткого диска в программе Victoria (тестирование и диагностика HDD на ошибки)
Наконец, во вкладке Tests можно оценить практическую пользу от приложения Victoria HDD, выполнив полноценную проверку жесткого диска. Так, пользователь может прогнать весь жесткий диск по тесту, задав количество блоков для сканирования и проверки. При запуске тестирования можно управлять программой (например, отключить ПК при завершении теста). Нужно учитывать, что прогон жесткого диска по тесту “Виктории” займет от получаса до нескольких часов. Так что можно ночью выполнить на компьютере тест, выбрать действие при завершении и пойти спать, а утром – ознакомиться с результатами, глянуть журнал работы Victoria HDD и сделать выводы.
Также программа Victoria позволяет в реальном времени быстро отслеживать статус проверки HDD. Рядом с диаграммой справа можно видеть цветовые отметки с количеством прочитанных секторов, проблемных областей и заодно проверить жесткий диска на битые блоки (т. н. bad блоков) и проч. Каждый сектор диска имеет собственный цвет, символизирующий его текущее состояние.
Другие разделы программы Виктория HDD
Пару слов касательно других разделов Виктория HDD, также полезных при тестировании. Они не представляют особого интереса для НЕ продвинутых пользователей, для остальных велик риск напортачить и нанести вред жесткому диску, совершив ошибку при диагностике.
Так, в "Виктории" имеется вполне функциональный редактор разделов (вкладка Advanced ), а также установки (Setup ), где доступны настройки протокола доступа, таймауты, параметры отображения тех или иных опций и настройки интерфейса приложения Victoria для Windows. Важно отметить, что здесь же можно включить журнал (секция Log settings) для фиксации всех произошедших событий при работе с программой, диагностике жесткого диска.
Резюме . Программа “Виктория” весьма серьезна по своим функциям, ее инструментарий просто незаменим при проверке жесткого диска, диагностике HDD и извлечении SMART-данных. Эти данные будут полезны компьютерному пользователю для выявления и своевременного устранения ошибок чтения и записи на HDD. Я лишь вкратце рассказал, как пользоваться Victoria и перечислил наиболее важные, на мой взгляд, опции и параметры. Напоследок напомню, что скачать программу Victoria можно совершенно бесплатно в любом файловом архиве или у разработчика на сайте (на данный момент он недоступен), в dos- и windows- редакции. В архиве с утилитой находится инструкция на русском языке, а именно readme-файл, советую с ним ознакомиться, чтобы не допустить ошибок при самостоятельном анализе и тестировании жесткого диска.
Если же вы не получили желаемого от приложения, вас заинтересует наш обзор HDD Regenerator - программы для тестирования жесткого диска , аналогичной по некоторым функциям и с набором некоторых эксклюзивных возможностей, которых нет даже в программе Victoria.
См. также другие программы для проверки компьютера (его компонентов) на работоспособность.
Битые секторы встречаются практически на всех HDD. Особенно на тех, что активно используются продолжительное время. Иногда проблема выходит из-под контроля и превращается в настоящую катастрофу, уничтожая все данные на HDD в любых разделах. Чтобы этого не произошло, узнайте, как восстановить битые секторы жесткого диска в домашних условиях.
Что такое битые секторы и почему они появляются?
Представить бэд-блок можно в виде книги с вырванной последней главой. Вы можете дочитать ее до определенного момента. Но как только в страницах встретится пробел, вы не сможете закончить чтение. Так же работает и HDD. Магнитная головка считывает информацию в пределах дорожки, но на каком-то участке встречает поврежденную поверхность либо незаполненный бит информации, что приводит к невозможности извлечь информацию до конца.
Практически все жесткие диски имеют битые разделы. Он может быть один или несколько, и в большинстве случаев это не страшно. Но со временем их становится все больше, и они все сильнее затрудняют оперирование информацией на HDD. Такие участки можно выявить сканированием жесткого диска на битые секторы специальными утилитами.
Причин появления бэд-секторов может быть много:
- удар диска или использование в неправильных условиях;
- прерывание записи путем отключения питания;
- перегревы и температурные скачки;
- естественный износ головок и пишущего диска;
- некачественная продукция.
Тут же можно разделать битые секторы на невосстанавливаемые и восстанавливаемые. К первым относятся те, что вызваны ударом или перегревом. Они уничтожаются один раз и не подлежат восстановлению, а информация, как правило, безвозвратно исчезает. Второй тип бэд-секторов появляется в результате обрыва процесса записи. Их можно реанимировать путем обычной перезаписи диска.
Со временем скорость записи и чтения может уменьшиться. А после небольшого падения вашего ноутбука диск и вовсе может отказаться работать. Все было бы действительно плохо, не будь возможности неким образом регенерировать бэд-блоки. Дело в том, что жесткие диски имеют некую резервную область, а значит, потенциально больший объем, чем заявлено в чеке. Использовать лишнее место можно для перенесения на него содержимого из поврежденных участков. Как восстановить битые секторы жесткого диска таким образом, указано ниже.
Опасность близко
Заметить проблему можно не только после отказа жесткого диска, но и на начальных этапах. Насторожиться стоит после следующих признаков:
- упала скорость записи/чтения диска;
- слышен необычный шум в момент обращения к HDD;
- стал перегреваться;
- подвергся механическому воздействию;
- система часто отваливается, а при запуске самовольно запускается chkdsk.
Как правило, эти причины свидетельствуют о начале конца вашего HDD. Чтобы не потерять данные, первым хорошим решением будет бэкап. Перенесите все нужные файлы на другой компьютер, флешку, диск, а по возможности и вовсе настройте синхронизацию с облаком.
Большинство современных жестких дисков проверяются на битые секторы сами, без вмешательства пользователя. Это и хорошо, и плохо, поскольку вы не можете влиять на устранение бэд-блоков и узнать об их появлении на системных разделах.

Когда выполнять сканирование?
Сканировать жесткий диск на предмет ошибок можно с некой периодичностью, которая зависит от частоты использования компьютера и рассчитывается индивидуально. Кто-то проводит плановое ТО компьютера раз в месяц, кто-то - 1 раз в полгода.
Для этого можно воспользоваться системными утилитами или программами для восстановления битых секторов жесткого диска. Провести сканирование следует сразу после обнаружения проблем, перечисленных выше.
Сканирование штатными средствами
Начиная с Windows 8, система сама способна сканировать диски по расписанию и тем самым продлевать работу HDD. Настроить график сканирования можно по адресу: «Мой компьютер»/«Управление» (в главном меню появится вкладка, когда раздел будет активен). В Windows проверка жесткого диска на битые сектора может быть осуществлена штатной программой chkdsk. Утилита может быть запущена несколькими способами:

Работа не принципиально отличается, поэтому рассмотрим первый вариант:
- Откройте командную строку от имени администратора. Щелкните правой кнопкой мыши по значку меню «Пуск» или просто в левом нижнем углу на Windows 8 и выберите из списка «Командная строка (администратор)».
- Если вы хотите просканировать несистемный диск, введите команду с ключами chkdsk /f /r, чтобы отсканировать и сразу исправить весь диск, а chkdsk D: /f /r - чтобы исправить только раздел D или любой другой из имеющихся. Дополнительно можно ввести ключ /x чтобы на время сканирования отключить проверяемый том. В случае диагностики работающего диска программа предложит перезагрузиться, чтобы выполнить работу, не входя в систему.
- В случае если chkdsk найдет ошибки в использующихся разделах, он предложит перезагрузиться и исправить секторы еще до запуска системы.
Для отображения всех параметров введите help chkdsk. Появится список, в котором будут видны все доступные ключи с пояснениями. Вы можете использовать любые комбинации на свое усмотрение, если понимаете суть происходящего и возможные последствия. По окончании сканирования в логе будут выведены все данные об операции.
Сторонние программы
Кроме встроенного chkdsk, для исправления битых секторов на жестком диске можно воспользоваться сторонними программами. Существует много ПО, которое способно восстановить поврежденные разделы.
Среди популярных бесплатных софтов хотелось бы выделить Victoria. Эта программа для восстановления битых секторов жесткого диска хорошо известна и в свое время была очень популярна у мастеров. Программа Victoria способна работать как в оконном, так и в DOS режиме, что позволяет использовать ее даже на мертвых системах для восстановления информации.

Интерфейс Victoria
Программа отлично подойдет для восстановления битых секторов жесткого диска. Victoria предназначена скорее для опытных пользователей, поскольку практически не содержит интерфейса и даже не имеет русификатора в комплекте. Но это не мешает ей корректно работать с железом и файловыми системами.
Настроек, переключателей и разных цифр довольно много, и, открыв программу первый раз, бывает трудно сориентироваться. Но, следуя инструкциям ниже, давайте узнаем, как восстановить битые секторы на жестком диске.
Тестирование и анализ
Во вкладке Smart этой программы можно быстро оценить общее состояние диска. Балл выставляется на основе анализа различных значений, приведенных в таблице. Там же можно просмотреть состояние каждого параметра по отдельности.

Для простого тестирования перейдите во вкладку Tests. Настроек в каждом разделе довольно много, поэтому для первичного анализа можно оставить все по умолчанию. Нажмите на кнопку Start и дождитесь завершения тестирования. Полная проверка жесткого диска на битые секторы занимает продолжительное время. Поэтому можно смело оставить тестирование на ночь и пойти спать.
Дополнительно в окне располагается график скорости или цветная индикация секторов. Переключить вид можно флажком Grid возле таймера.

Исправление секторов
Если ждать несколько проверок времени нет, то после оценки состояния можно сразу приступить к лечению битых секторов жесткого диска. Для перезаписи блоков Victoria использует способ Remap. Он переназначает бэд-блоки на нормальные, из резервного пространства диска. Чтобы заремапить битые сектора, сделайте следующее:

Во время проверки в логе будут отображаться все найденные ошибки и отчет по принятым мерам. Там же указано, на каком участке диска были обнаружены проблемы.
Как обрезать?
Зачастую битые разделы преобладают в начале или в конце диска. Сразу посещает мысль: «А если не использовать пространство с битыми секторами?» Да, его можно обрезать и больше не использовать. Узнать, какой раздел дискового пространства лучше отсечь, можно так:

С системным диском стоит работать только в DOS режиме, пока не загружена ОС. В то время как резервный или восстанавливаемый можно размечать прямо из-под Windows. Такой способ хорош для HDD большого объема. Но он не помогает именно восстановить битые разделы на жестком диске, как это происходит в процессе ремапа.
Профилактика
Чтобы жесткий диск не «умирал» у вас на руках, желательно проводить некоторую профилактику. В зависимости от типа техники.
Если у вас ноутбук:
- постарайтесь не ударять его;
- сильно не трясти, особенно в рабочее время;
- не подвергать вибрациям или перепадам температур.
Если у вас настольный компьютер:
- не размещайте системный блок в сыром месте;
- не допускайте перегрева компонентов;
- хоть сам HDD герметичен, плата может быть повреждена слоем пыли, поэтому избавляйтесь от нее;
- установите дополнительное охлаждение на жесткий диск, если компьютер активно используется или жесткий диск неспособен самостоятельно охлаждаться.
Полезным средством профилактики для всех жестких дисков будет дефрагментация. Для ее проведения есть масса программ как штатных, так и сторонних.
Теперь вы знаете, как восстановить битые секторы на жестком диске и, возможно, даже сможете спасти ценную информацию на нем при возникновении проблем.
В данном материале я расскажу о программе — Виктория, поясню, как пользоваться Victoria HDD и опишу её общий функционал. Жёсткий диск – один из важнейших составляющих компьютерной системы. От надёжности и эффективности его работы зависит действительно многое, и если винчестер ломается или начинает «сыпаться», то компьютер просто прекращает нормально функционировать. При этом существуют программные инструменты, которые позволяют эффективно выявлять и устранять аппаратные сбои в работе жёсткого диска – это программа Victoria HDD.
Программа Victoria имеет более чем пятнадцатилетнюю историю, последнее же обновление данного продукта датировано давним 2008 годом. Создатель программы – белорусский программист Сергей Казанский сумел создать приложение, работающее с жёсткими дисками на низком уровне, непосредственно через порты ввода-вывода. Бесплатность приложения Виктория, его высокая эффективность, поддержка работы в командном режиме и прочие бонусы обусловили высокую популярность «Вики» в среде как любителей, так и профильных ИТ-специалистов, включая профессионалов сервисных центров. Далее я расскажу, как пользоваться Victoria.
Что умеет программа Виктория
Среди преимуществ программы Victoria специалисты отмечают следующее:
- Программа проста и не требует специальной установки;
- Приложение обладает скромными размерами;
- Этот софт умеет проводить проверку диска на низком уровне;
- Эффективно находит и исправляет плохие сектора, блоки и прочие аппаратные дисфункции жёсткого диска;
- Умеет считывать данные S.M.A.R.T;
- Используя Викторию можно вычислять скорость записи и считывания с диска;
- Умеет работать с коэффициентом шумности винчестера;
- Поддерживает различные вариации тестов;
- Поддерживает интерфейс AHCI;
- Имеет универсальный характер и поддерживает абсолютное большинство HDD-накопителей.
Как пользоваться Victoria HDD
Прежде чем обратиться к функционалу программы отмечу, что «Виктория» работает только с физическим состоянием диска, ошибки файловой системы и программные проблемы в большинстве случаев остаются ею незамеченными (в последнем случае вам помогут такие инструменты как Scandisk, NDD и другие).
На данный момент представлены две основные версии Victoria HDD:
- Первая версия позволяет работать с программой прямо под ОС Виндовс, при этом её функционал в некоторых случаях может работать менее надёжно (исправление сбойных секторов не всегда эффективно).
- Вторая версия позволяет запускать программу с загрузочного диска (флешки).
Поскольку большинство пользователей работает с «Викторией» через ОС Windows, то я рассмотрю именно этот вариант программы.
- Итак, как уже упоминалось, для пользования программой Виктория достаточно скачать её на свой компьютер и запустить исполняемый файл (программа не требует распаковки). Саму программу можно скачать на одном из популярных программных порталов, так как на официальном сайте Сергея Казанского скачивание авторских программ часто не работает.
- После запуска программы Victoria (обязательно запускайте её от имени администратора) вы увидите окно, в котором будет находиться пять основных вкладок.
- Во вкладке «Standart» справа вы увидите все обнаруженные у вас жёсткие диски, кликнув на каждом из них, вы получите слева их полные паспортные данные (модель, прошивка, кэш и т.д.).
- Кликаем на нужный нам диск справа, и переходим в другую вкладку под названием «SMART». Жмём на кнопку «Get SMART», и вы получите полные данные по состоянию вашего диска.
Обратите особое внимание на параметр Reallocated Sector Count (число переназначенных секторов) и Reallocated event count (количество операций переназначения). Чем выше данный показатель, тем хуже дела у вашего жёсткого диска.
Обратите внимание на атрибуты опции SMART в Victoria:
Следующая (третья) вкладка имеет название «Test». Здесь мы можем непосредственно провести тест поверхности жёсткого диска с ремапом (переназначение сектора из резерва).
- Для проведения теста поставьте галочку на «Remap», чуть сверху галочку на «Read» (считывание сектора в компьютер), а затем жмём кнопку «Start».
- Программа Виктория начнёт процедуру проверки поверхности жёсткого диска, фиксируя количество секторов с разной задержкой чтения. Как видим, пользоваться Викторией не так уж и сложно.
- Чем больше задержка – тем хуже работает винчестер в данном месте, и тем большая вероятность возникновения проблем. После окончания процедуры вы увидите полную картину работоспособности вашего жёсткого диска, а также увидите статистические результаты проведённого ремапа.
- Ромб со стрелочками позволяет перемещаться курсором по карте поверхности диска и смотреть статистику секторов, остальные параметры можно оставить по умолчанию.
- Как выглядит визуально работа с вкладкой «Test» вы можете посмотреть на видео.
В следующей вкладке Advanced представлены данные поля Sec, а показатель MBR on или off включают и выключают распознавание разделов ОС.
В последней вкладке Setup представлены различные системные настройки программы.

Использование Виктория – коротко о главном
Таким образом, для работы программы нам необходимо выбрать нужный диск во вкладке «Standart», получить его показатели во вкладке «Smart» (не во всех винчестерах это работает), а затем и пройти Test выбрав опции «Read» и «Remap». После окончания теста вы получите статистику по полученным результатам.
Заключение
Несмотря на то, что последнее обновление «Виктории» датируется 2008 годом, данный программный продукт прекрасно работает на Виндовс 7 и более новых версиях операционной системы Виндовс. При этом наибольшую ценность он представляет для специалистов сервисных центров, позволяя достаточно эффективно проводить мониторинг и восстановление функционала множества жёстких дисков. Если вы замечаете сбои в работе своего винчестера – тогда у вас есть прекрасная возможность попробовать функционал «Виктории» в деле, и на собственном опыте убедиться в практичности и удобстве данной программы.
Вконтакте
Многие пользователи для быстрого восстановления ОС используют резервную копию, но это не всегда срабатывает.Иногда это происходит в результате повреждение секторов жёсткого диска!
Повреждённые сектора жёсткого диска называют Бэд-сектор или Бэд-блок .
Появление бэд блоков (Bad Blocks) может сделать невозможным не только восстановление, но и новую установку ОС. В любом случае, нечитаемые кластеры приходится ремапить.
Что такое Remap ? – Это процедура замены адреса нечитаемого сектора одним из резервных. Проводится как специальной командой сервисного ПО, так и автоматически - при записи в нечитаемый сектор. На некоторых моделях винчестеров эта функция может быть заблокирована.
Причины, вызывающие повреждение поверхности диска или ошибки в файловой системе.
Причины могут быть следующие:
- Кратковременные перебои подачи энергии в электросети. Некоторые кратковременные отключения могут быть незаметны на глаз, так как осветительные приборы и монитор не успевают отключиться. Но, на такие перебои регистрирует (ИБП, UPS) и предотвращают сбои в работе HDD.
- Пропадание питания или принудительное отключение компьютера. Иногда принудительное отключение питания использует сам пользователь, когда другие способы перезапустить зависшую ОС не дают результата.
- Ненадёжный контакт в соединительных разъёмах HDD.
- Вибрация или слишком сильные удары, которые могут передаться винчестеру при жёсткой установке последнего в корпусе системного блока.
Симптомы повреждения поверхности HDD или ошибок файловой системы.
Симптомы могут быть следующие:
- Невозможность загрузки ОС.
- Невозможность инсталляции в режиме Repair новой ОС поверх неисправной ОС.
- Беспричинное нарушение работы ОС или приложений. Это может проявляться в виде пропадания каких-то настроек или функций ОС и используемых программ.
- Слишком медленный запуск приложений и самой ОС.
- Пропадание файлов и папок.
- Повреждение файлов.
- Замедление процесса копирования и обращения к файлам.
- Слишком высокая загрузка процессора или одного из ядер процессора при любом обращении к жёсткому диску.
- Повисание ОС при попытке скопировать или открыть какой-либо файл.
На данной странице сайта не преследуется цель полного описания и возможностей программы Victoria.
- Различные версии программ можно скачать по предлагаемым ссылкам на компьютерном порталеRU-BOARD . Обратите внимание, что разновидности версий программы Victoria 3.5 загружаются в DOS, что важно при отсутствии возможности запустить на компьютере ОС Windows!
Программа Victoria 3.5
позволяет тест чтения совместить с ремапингом. То есть, если сразу выбрать опции, «Линейное чтение» и «Advanced REMAP», то больше ничего делать не нужно. Особенно, это полезно сделать, если нечитаемых блоков слишком много.
Victoria 3.5
, к примеру, можно запустить с дискеты, которую можно создать, запустив файл MAKEDISK.BAT архива V35FDD.zip, который можно скачать . Распакуйте архив, вставьте дискету в дисковод и запустите файл makedisk.bat. Будет создана загрузочная дискета. Для пользования программой необходимо загрузить компьютер с этой дискеты.
Запустить программу можно с флешки, - смотрите «Создание загрузочной флешки с Victoria 3.5 Rus и MemTest 86x ».
Ниже мы рассмотрим пример замены повреждённых секторов на рабочие (Remap) запустив программу Victoria 3.5
с флешки.
По загрузке, по умолчанию в меню высвечивается пункт "Victoria 3.5 Russian for Desktop” - для персональных компьютеров. Если Вы ничего не выберете, то Victoria загрузится сама через 10 секунд. Для ноутбуков клавишами и ↓ выбираем пункт "Victoria 3.5 Russian for Notebook” и нажимаем клавишу Enter .

В нижней части открывшегося окна программы Victoria 3.5 нам предлагается нажать клавишу P для выбора IDE канала (интерфейса) подключения жёсткого диска, либо клавишу F 1 для вызова справочной системы. При нажатии клавиши F 1 открывается следующее окно:

Ознакомившись с назначением функциональных клавиш программы Victoria 3.5, - нажимая любую клавишу, выходим из справочной системы (подробнее можете смотреть: Назначение всех задействованных клавиш).
В первом окне программы Victoria 3.5 (Рисунок 2) можно и сразу нажать клавишу F
2
для выведения на экран паспорта диска . В случае если программа Victoria 3.5 сама определит жёсткий диск, паспорт жёсткого диска выведется. Если после нажатия клавиши F2
, программа сама не нашла жёсткий диск, то это придётся это сделать вручную. Для этого нажимаем клавишу P
. То же самое придётся сделать, если в системе несколько жёстких дисков и нужно выбрать один из них.

По нажатию клавиши P появится меню выбора порта HDD (жёсткого диска). В случае если у Вас жесткие диски с интерфейсом SATA, то в появившемся меню «Выбор порта HDD» выбираем - «Ext. PCI ATA/SATA». Перемещение осуществляем курсорными клавишами «↓», а подтверждаем выбор нажатием клавишей Enter .

В таблице выбираем нужный канал по модели винчестера. Например, - вводим цифру «1» и нажимаем Enter.

С лева внизу увидим «Выполнено».
Затем нажав клавишу F2
можно увидеть паспорт выбранного жесткого диска….
Вернемся к случаю, если у Вас жесткие диски с интерфейсом IDE.

Выбираем Primary Master; Primary Slave; Seconday Master либо Seconday Slave, - в зависимости от положения джампера (Master/ Slave) и вида подключения (Primary / Seconday) вашего жесткого диска.
Выбираем, к примеру, - «Primary Master». Перемещение осуществляем курсорными клавишами и↓
, а подтверждаем выбор нажатием клавиши Enter
.

По нажатию клавиши Enter в нижней части окна появится сообщение о выбранном жёстком диске. Затем нажимаем клавишу F2 .

Открывается паспорт выбранного жесткого диска.
Далее для настройки проверки (сканирования) поверхности диска нажимаем клавишу F4
.
Появляется "HDD scan menu:”

В открывшемся меню по умолчанию нам предлагаются параметры сканирования жесткого диска:
Start LBA: 0 – начало сканирования (начало жёсткого диска)*;
End LBA: 40188960 - конец сканирования (конец жёсткого диска);
Линейное чтение;
Ignore Bad Blocks;
Change end of test;
Graphic: OFF.
Перемещение по строкам меню осуществляем курсорными клавишами и ↓
, изменение значения клавишей Space
(пробел), а подтверждаем выбор нажатием клавишей Enter
.
Подробнее о пунктах меню смотрите «Онлайн-документация: © Сергей Казанский »
*LBA (Logical Block Addressing) – адрес блока. При задании границ тестирования в LBA, - 1 LBA = 512байт.
Можете посчитать: 40 188 960 x 512 = 20 576 747 520 байт, что равняется 19,16 GB.
То есть по умолчанию предлагается просканировать весь диск «Start LBA: 0» и «End LBA: 40188960» (от начала до конца диска ёмкостью в 19,16 GB). Конечно, нужно сканировать весь жёсткий диск.
Обычно системный раздел диска находится в начале жёсткого диска (диск «С). Поэтому иногда, для сокращения времени выявления неисправности компьютера можно выбрать тестируемое место на жёстком диске соответствующее размеру раздела, на котором установлена операционная система.
Для таких случаев предусмотрена возможность задавать границы сканирования не только в LBA, но и в G (гигабайты здесь пишутся буквой G) и в %!
Значение границ начала и конца сканирования жёсткого диска здесь можно вводить в процентах или гигабайтах, но только в целых значениях.
Пример: 14G или 73%.
Эта возможность вам пригодится и в тех случаях, когда у вас большой диск, но значения превышающие границу в 1 терабайт в Victoria версии DOS задавать не следует!

На рисунке приведён пример задания начала тестирования в строке «Start LBA: 0» и конца End LBA: в 14G (14 гигабайт). Для получения возможности ввода значения нужно нажать клавишу Пробел .

По подтверждению действия нажатием клавиши Enter , введённые значения в G или % автоматически преобразуются в адрес LBA.

Следующая строчка меню по умолчанию – «Линейное чтение». Нажимая клавишу Пробел можно выбрать:
- Линейное чтение;
- Случайное чтение;
- BUTTERFLY чтение.
«Линейное чтение» лучше эту не менять, хотя последние режимы позволяют получить более достоверные данные, не рекомендуется их использовать, так как при этом длительность теста может увеличиться в 12-15 раз. Кроме того, эти режимы значительно сильнее изнашивают механизм HDD, чем «Линейное чтение».

В следующей строке нажатием клавиши Пробел
задаем «BB = Advanced REMAP»
Внимание! Здесь имеется возможность задать «BB = Erase 256 sect
», которая стирает информацию на жёстком диске!

По нажатию «Enter» начинается процессе тестирования поверхности, в правой верхней части интерфейса будет формироваться отчёт о количестве тех или иных кластеров отличающихся по времени доступа. В правой нижней части интерфейса выводится список адресов бэд блоков в формате LBA. Ниже скорость чтения и оставшееся до кона теста время.

По окончанию теста динамик системного блока издаст мелодичный сигнал.
В этом тесте «Бэд-блоков» (повреждённых секторов) не обнаружено!
В случае их присутствия,

Автоматически произведется «Remap», - процедура замены адреса нечитаемого сектора одним из резервных.

По завершению теста выводится информация об исправлении, в данном случае, 210-ти «Бэд-блоков».

На этой картинке показан результат повторного теста этого жесткого диска после завершения «Remap» в предыдущем, от нулевого до конечного LBA. Дефектов при повторном сканировании не найдено!
Далее посмотрим прогнозы. Существует технология SMART (Self-Monitoring, Analysis and Reporting Technology), которая позволяет отслеживать основные параметры работы HDD и предсказывать время работы диска до выхода из строя. Нажимаем F9
,

чтобы ознакомиться с показателями SMART. Расшифровать показания SMART можно по таблице, -Таблица расшифровки показаний SMART. О качестве поверхности дисков и надёжности механизма HDD можно судить по цветным градусникам, расположенным возле каждого показателя. Красный цвет означает, что дело движется к смерти винчестера (кроме градусника температуры).
Если в верхней части интерфейса написано «Smart return status:
Good
», то прогноз хороший.
В случае неудачи исправления, либо плохом прогнозе Вам придется заменить этот жесткий диск.
По «бедности» можно конечно попробовать «обрезать» часть диска, но это отдельная тема …
Для выхода из программы нажимаем клавишу «X».

Затем тремя клавишами Alt + Ctrl + Delete перезагружаем компьютер.