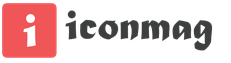ТЕКСТОВЫЙ ПРОЦЕССОР WORD. ШАБЛОНЫ И ИХ НАЗНАЧЕНИЕ. СТИЛЕВОЕ ОФОРМЛЕНИЕ ДОКУМЕНТОВ
Шаблон - это специальный файл, содержащий параметры форматирования документа и все средства, необходимые для выполнения соответствующего автоформатирования. Шаблон содержит различные элементы определения форматов основных элементов документа, которые доступны во всех документах, созданных на основе данного шаблона. Сделанные изменения в шаблонах автоматически переносятся на созданные на их основе документы.
Word имеет большой перечень готовых шаблонов стандартных документов типа: служебные записки, отчеты, деловые письма, резюме и т. д.
Просмотреть содержимое и внешний вид документа на базе определенного шаблона можно, нажав кнопку Библиотека стилей в диалоговом окне команды Тема меню Формат.
Команда Стиль меню Формат выполняет подключение к активному документу или шаблону элементов других шаблонов. Нажав кнопку Организатор в диалоговом окне команды, можно копировать, удалять или переименовывать различные элементы формата.
Стиль - это описание оформления элементов документа, которое хранится под определенным именем.
С помощью стилей осуществляется автоматическое оформление текста, что значительно экономит время на оформление и обеспечивает уровень стандарта. Различают два вида стилей:
- стили абзаца хранят информацию, имеющую отношение к абзацам текста: межстрочные интервалы, положение первой строки, выравнивание и т. д.
- стили символа хранят наббры информации об отдельных символах: шрифты, начертания, цвета и т. д.
Применяются эти стили только для выделенного текста.
Просмотр, изменение и создание новых стилей, а также их применение к выделенному тексту осуществляется командой Стиль меню Формат. После выполнения этой команды на экран выводится диалоговое окно Стиль.
Все стили обычно делятся на три категории:
- все, имеющиеся в шаблоне документа;
- используемые в документе;
- специальные стили, созданные пользователем. Выбрать категорию стиля можно в раскрывающемся списке Список диалогового окна Стиль. Стиль определенного типа выбирается в списке Стили, при этом в демонстрационном поле диалогового окна показывается пример оформления абзаца и символов, а ниже приводится словесное описание стиля.
Кнопка Применить осуществляет приписывание стилевых установок к активному документу.
Кнопка Создать обеспечивает создание нового стиля абзаца или символа. Для нового стиля задается формат всех его элементов (кнопка Формат).
Стиль может входить в шаблон документа и таким образом становиться доступным всем документам, созданным на базе этого шаблона. В существующий стиль с помощью кнопки Изменить можно внести необходимые изменения. Кнопка валить удаляет выбранный стиль.
Кнопка Организатор вызывает окно для копирования стилей (из документа в шаблон, из одного шаблона в другой), а также для удаления стилей в шаблонах и документах.
Нажатие кнопки Библиотека стилей в команде Тема меню Формат выводит на экран одноименное диалоговое окно. Это окно позволяет изменить форматирование активного документа, копируя стили из выбранного шаблона, и посмотреть, как будет выглядеть документ, если его отформатировать стилями указанного шаблона. Если дважды щелкнуть по имени шаблона, то стили скопируются в шаблон, подключенный к активному документу.
Автозамена
Некоторые ошибки ввода можно исправлять автоматически, если использовать автозамену (см. Сервис - Авто замена) установкой соответствующих флажков. Например: заменять в начале предложения строчную букву на прописную отменить действие случайного нажатия Caps Lock по ходу ввода задать для фрагмента полужирный шрифт, если обрамить символами "*" - звездочками (или курсив, обрамив фрагмент символами подчеркивания _) При автозамене для исправлений используется основной словарь для проверки орфографии и встроенной список элементов автозамены. В список автозамены можно добавить новые элементы или удалить из него ненужные..
Перекрестные ссылки можно создавать только на элементы того же самого документа. Чтобы создать перекрестную ссылку на элемент в другом документе, необходимо сначала объединить соответствующие документы в главный документ (Главный документ. Документ-контейнер, объединяющий в себе нескольких отдельных файлов (так называемых вложенных документов). С помощью главного документа можно создавать и обрабатывать сложные документы, состоящие из нескольких частей, например книги, разделенные на главы.). Для создания перекрестной ссылки на такие объекты, как заголовок или закладка, необходимо их наличие. Например, следует сначала вставить закладку и только после этого создать соответствующую перекрестную сслыку.
Стилевое оформление документа в MS Word
Не секрет, что профессионализм - это умение легко делать то, что остальным кажется невозможным.
Одним из шагов к профессиональному использованию текстового редактора MS Word является освоение правильного стилевого оформления документов, создаваемых с помощью этого программного продукта.
Среди пользователей распространен способ, когда весь документ формируется с использованием одного стиля («Обычный» или «Основной текст документа»). В дальнейшем форматирование производится выделением определенного элемента текста и изменением его отображения (например, гарнитура шрифта - Arial, начертание – курсив, размер кегля – 10 пт., выравнивание – по-ширине). Такой способ называется ручным форматированием.
Такой вариант работы с документом прост и понятен - есть явные инструменты на панели инструментов, которые можно использовать.
Этот способ подходит для форматирования документов небольшого объема, но если речь идет о документах большого объема (таких как дипломная работа или диссертация, договор или нормативно-правовой акт), то такой метод форматирования текста окажется мало пригодным - потребует больших затрат как ручного труда, так и времени.
Одним из решений для форматирования объемных документов, видится, использование стилей для различных блоков документа.
Стилем называется набор параметров форматирования, который применяется к тексту, таблицам и спискам, чтобы быстро изменить их внешний вид. Стили позволяют одним действием применить сразу всю группу атрибутов форматирования, включая определение уровня структуры для абзаца.
В MS Word определены типы стилей, которые можно создать и применить.
стиль абзаца полностью определяет внешний вид абзаца, то есть выравнивание текста, позиции табуляции, междустрочный интервал и границы, а также может включать форматирование знаков.
стиль знака задает форматирование выделенного фрагмента текста внутри абзаца, определяя такие параметры текста, как шрифт и размер, а также полужирное и курсивное начертание.
стиль таблицы задает вид границ, заливку, выравнивание текста и шрифты.
стиль списка применяет одинаковое выравнивание, знаки нумерации или маркеры и шрифты ко всем спискам.
Применение стилей в MS Word
Следует сразу оговорить, что алгоритм применения стилей в различный версиях MS Word не одинаков. Это связано, в первую очередь, с изменением начиная с MS Word XP интерфейса программы - добавился новый элемент "Область задач", позволяющий в более удобной форме представлять содержание буфера обмена, форматирование текста и многое другое.
Общим для различных версий MS Word (от шестой до одиннадцатой) способом задания стилей можно считать назначение стиля через выбор оного в поле со списком "Стиль:" панели меню "Форматирование" (см. рис. 1). При этом выбранный стиль будет применен к текущему абзацу или выделенным фрагментам текста.
Применение стилей в Word XP
в разделе основного меню «Формат» выбрать пункт «Стили и форматирование».
В правой части окна появится элемент, называемый «Область задач» (рис.3), в котором будет отображены форматирование текущего фрагмента текста и стили, которые возможно применить к нему.
для применения к выделенному тексту определенного форматирования следует выбрать соответствующий стиль в списке стилей.
Применение стилей в Word 9x - 2000
В разделе основного меню "Формат" выбрать пункт "Стиль...". В результате действия команды на экране появляется окно "Стиль" (рис.2).
Выбрать соответствующий стиль в списке стилей.

Как можно заметить, все до банальности просто...
Следует учитывать, что при любом варианте форматирования следует учитывать к какому типу относится требующийся стиль. Так, например, стили абзаца будут менять стили всех символов в пределах абзаца, а стили знака распространяют свое действие только на символы в пределах, ограниченных пробелами (слова)
Стили и форматирование в Области задач

Использование раздела «Стили и форматирование» в Области задач дает кроме удобного представления стилевого оформления документа еще и возможность быстрого изменения любого из имеющихся стилей и создание новых.
Через элемент «Выделить все» возможно выделить все фрагменты текста, имеющие такой же стиль как и у текущего фрагмента. Что удобно при необходимости изменить для текста его принадлежность от одного стиля к другому.
Создание стилей
Активизация элемента «Создать стиль» выводит на экран окно создания стиля.
Создать стиль абсолютно не сложно.

В поле Имя задается уникальное для создаваемого стиля наименование. Следует иметь в виду, что нельзя для создаваемого стиля использовать уже имена уже существующих стилей. На подобные действия программа сообщит об ошибке.
Определение свойств текста стиля: гарнитуры, начертания шрифта, выключки и интерлиньяж абзаца практически не отличается от стандартного форматирования текста. Здесь имеются как пиктограммы для задания параметров, так и меню для «продвинутого» форматирования.
Следует отметить на специфические для стиля свойства:
В поле «Стиль» задается тип создаваемого стиля - абзац, знак или таблица
В поле «Основан на стиле» - задается родительский стиль для создаваемого стиля.
Изменение свойств родительского стиля вызовет в созданном стиле соответствующие изменения для свойств, которые не были изменены при создании.
Например, если при создании стиля «Стиль1» на основе стиля «Обычный» был изменен кегль шрифта (с 12 пт. на 16 пт.), а гарнитура оставлена прежней, то при изменении в стиле «Обычный» гарнитуры (допустим, с Times New Roman на Arial) в стиле «Стиль1» также поменяется гарнитура (на Arial), а кегль шрифта останется прежним (16 пт.)
В поле «Стиль следующего абзаца» - задается стиль абзаца, следующего за абзацем, к которому был применен создаваемый стиль. По умолчанию стилем следующего абзаца определяется создаваемый стиль.
9)Word (Таблицы)
Меню Таблица - Добавить - Таблица.
Таблица состоит из строк и столбцов ячеек, которые могут содержать цифры, текст, рисунки и используются для упорядочения и представления данных, позволяют выстроить числа в столбцы, а затем отсортировать их, а также выполнить различные вычисления.
Компоненты таблицы

Границы и линии сетки
Таблица имеет границу в виде тонкой сплошной линии черного цвета, которая сохраняется при печати, и линии сетки, которые отображаются на экране в случае удаления границы. Удаление (восстановление) границы осуществляется командой Формат / Границы и заливка, на вкладке Границы или командой Внешние границы на панели инструментов. Линии сетки не печатаются, но их тоже можно удалить (восстановить) командой Таблица / Скрыть сетку (отображать сетку).
Концевые символы
Символ ячейки и символ строки являются непечатаемыми знаками, которые обозначают, соответственно, конец ячейки и конец строки.
Поля ячеек и интервалы между ячейками
Поля ячеек – это расстояние между границей ячейки и текстом внутри ячейки. Интервалы между ячейками и поля ячеек можно изменить в окне диалога Параметры таблицы, которое можно вызвать командой Таблица / Свойства таблицы, нажав кнопку Параметры.
Маркер перемещения и маркер изменения размера таблицы
Маркер перемещения таблицы служит для перемещения таблицы в другое место страницы, а маркер изменения размера таблицы позволяет изменить размер таблицы.
Создание таблицы
Создание новой таблицы можно осуществить тремя способами:
Нарисовать
Вставить
Создание на основе существующих данных (текста, чисел)
1. Нарисовать (создать) таблицу
Для создания таблицы со сложным заголовком целесообразно использовать способ Нарисовать таблицу, выбрав команду Таблица / Нарисовать таблицу. Появится плавающая панель инструментов Таблицы и границы, с помощью которой можно создать таблицу и осуществить ее редактирование и форматирование.

2. Вставка (создание) таблицы
Чтобы быстро создать простую таблицу, необходимо воспользоваться командой Таблица / Вставить / Таблица. Появится диалоговое окно Вставка таблицы.

В этом окне можно задать размер (количество столбцов и строк), установить Автоподбор ширины столбцов, выбрать один из вариантов Автоформатирование. Установив флажок По умолчанию для новых таблиц, можно сохранить выбранный формат и в дальнейшем использовать его по умолчанию.
3. Преобразование существующего текста в таблицу
При преобразовании текста в таблицу необходимо указать, в каком месте должен начинаться каждый столбец. Для этого используют символы разделителей. В качестве разделителя может быть выбран знак абзаца, знак табуляции, точка с запятой или другой.
Ввод текста в ячейку
Для ввода текста в ячейку, необходимо щелкнуть на ячейке и ввести текст с клавиатуры или вставить из буфера обмена при копировании текста. Если текст не помещается в строке, то он переносится на другую строку и увеличивает высоту строки.
Для изменения ориентации текста в ячейке необходимо установить курсор в ячейку и в меню Формат выбрать команду Направление текста. Для изменения выравнивания текста в ячейке на панели инструментов Таблицы и границы выберите параметр выравнивания по вертикали и горизонтали.
Для перемещения, копирования и удаления текста в ячейках необходимо выделить этот текст. Выделенный текст можно удалять клавишей Delete или Backspace, а также копировать и перемещать как с помощью буфера обмена, так и методом перемещения при помощи мыши (при нажатой левой или правой клавиши).
Форматирование текста в ячейках осуществляется методами форматирования обычного текста. Добавить текст перед таблицей в начале страницы можно, если установить курсор в начале первой строки и нажать клавишу Enter.
Редактирование
К операциям редактирования таблиц относится:
Вставить и удалить строки и столбцы
Объединить и разбить ячейки
Разбить таблицу
Для редактирования элементов (ячеек, строк, столбцов) необходимо выделить эти элементы, а затем использовать меню Таблица или контекстное меню.
Для форматирования таблицы используется команда Автоформат в меню Таблицы, а также панель инструментов Таблицы и границы.
Электронные таблицы
С помощью таблиц можно решить некоторые задачи, которые характерны для электронных таблиц. К этим задачам относятся различные вычисления и сортировка элементов таблицы. Эти задачи выполняются командами Сортировка и Формула в меню Таблицы.

Рассмотрим способы вычислений
1. Сумма строки или столбца чисел
Выделить ячейку, в которой будет отображаться сумма
Если выделенная ячейка находится в самом низу столбца чисел, Word выводит формулу =SUM(ABOVE), а если выделенная ячейка находится с правого края строки чисел, Word предлагает формулу =SUM(LEFT).
2. Выполнение вычислений
Выделить ячейку, в которую будет помещен результат
В меню Таблица необходимо выбрать команду Формула
Если Word предлагает формулу, которая не подходит для вычислений, то ее необходимо удалить
В списке "Вставить функцию" выберите функцию. Для ссылки на ячейки введите в формулу адреса этих ячеек в скобках, например для суммирования содержимого ячеек B5 и C7 введите формулу =SUM(b5,c7).
При изменении ссылок на ячейки результаты вычислений можно обновить, выделив поле и нажав клавишу F9

10)Word (диаграмма, редактор формул)
Редактор формул
Необходимость в наличии средства для ввода математических выражений в текстовый документ характерна для научно-технической документации. В программе Microsoft Word таким средством является редактор формул Microsoft Equation 3.0. Он позволяет создавать формульные объекты и вставлять их в текстовый документ. При необходимости вставленный объект можно редактировать непосредственно в поле документа.
Запуск и настройка редактора формул
Для запуска редактора формул служит команда Вставка –> Объект. В открывшемся диалоговом окне Вставка объекта следует выбрать пункт Microsoft Equation 3.0 – откроется панель управления Формула, представленная на рис. 4.46. При этом строка меню текстового процессора замещается строкой меню редактора формул (рис. 4.47).
Прежде чем пользоваться редактором формул, следует выполнить его настройку. Настройка состоит в назначении шрифтов для различных элементов, входящих в формулы. Она выполняется в диалоговом окне Стили, открываемом командой Стиль –> Определить.
Панель инструментов редактора формул содержит два ряда кнопок. Кнопки нижнего ряда создают своеобразные шаблоны, содержащие поля для ввода символов. Так, например, для ввода обыкновенной дроби следует выбрать соответствующий шаблон, имеющий два поля: числитель и знаменатель. Заполнение этих полей может производиться как с клавиатуры, так и с помощью элементов управления верхней строки. Переходы между полями выполняются с помощью клавиш управления курсором.
Ввод и редактирование формул завершается нажатием клавиши ESC или закрытием панели редактора формул. Можно также щелкнуть левой кнопкой мыши где-либо в поле документа вне области ввода формулы. Введенная формула автоматически вставляется в текст в качестве объекта. Далее ее можно переместить в любое иное место документа через буфер обмена (CTRL+X – вырезать; CTRL+V – вставить). Для редактирования формулы непосредственно в документе достаточно выполнить на ней двойной щелчок. При этом автоматически открывается окно редактора формул.
Диаграмма
Диаграмма, предназначена для графического отображения информации. Создавать ее можно в нескольких программах. Но сегодня я хочу написать о том, как сделать диаграмму в word 2007 версии. И так.
В самом начале, следует запустить текстовый редактор. Для этого заходим в «пуск» – «Все программы» – «Microsoft Office» – «Word 2007».
Затем переходим во вкладку «вставка», и нажимаем на кнопку под названием «диаграмма».

Перед нами появиться окошко, в котором следует выбрать нужный вид диаграммы. В моем случае, я выбираем «круговая» и нажимаем на первый вариант. Затем жмем «ОК».

На экране появиться дополнительное окно из программы «Microsoft Exel», где следует внести все данные. В левой колонке вписываем месяцы или другую информацию, а справа количество (например, продажи).

Закрываем программу Exel, и наша диаграмма появилась в текстовом редакторе. Чтобы изменить параметры, выделите картинку и нажмите на кнопку «работа с диаграммами», а затем выберите необходимый цвет, форму или измените данные.

Для удаления выделяем диаграмму мышкой, и нажимаем «backspace». На этом статью заканчиваю, удачи.
11+12) Microsoft Excel (применение, возможности, достоинства)
Область применения Microsoft Excel
Область применения Excel широка:
благодаря тому, что лист Excel представляет из себя готовую таблицу, Excel часто используют для создания документов без всяческих расчётов, просто имеющих табличное представление (например, прайс-листы в магазинах, расписания);
в Excel легко можно создавать различные виды графиков и диаграмм, которые берут данные для построения из ячеек таблиц (график снижения веса тела за указанный период от начала занятий спортом);
его могут использовать обычные пользователи для элементарных расчетов (сколько потратил за этот месяц, что/кому/когда дал/взял);
Excel содержит многие математические и статистические функции, благодаря чему его могут использовать школьники и студенты для расчетов курсовых, лабораторных работ;
Excel интенсивно используется в бухгалтерии - во многих фирмах это основной инструмент для оформления документов, расчётов и создания диаграмм. Естественно, он имеет в себе соответствующие функции;
Excel может даже работать как база данных. Хотя, конечно, до полноценной базы данных ему далеко;
Excel можно использовать в качестве формы для представления обработанных данных.
13) Excel (объекты табличн процессора, абсолютная и относительная адресация ячеек)
Знак $ здесь никакого отношения к денежным единицам не имеет, это лишь способ указать Excel тип ссылки. Различия между разными типами ссылок можно увидеть, если потянуть за маркер автозаполнения активной ячейки или диапазона ячеек, содержащих формулу со ссылками.
Если вы ставите в какой то ячейке знак "=", затем щелкаете левой кнопкой мыши на какой то ячейке, Excel подставляет после "=" относительную ссылку на эту ячейку. Эта ссылка "запоминает", на каком расстоянии (в строках и столбцах) Вы щелкнули ОТНОСИТЕЛЬНО положения ячейки, где поставили "=" (смещение в строках и столбцах). Например, вы щелкнули на ячеку 3-мя столбцами левее и на 2 строки выше. Если после нажатия Enter потянуть вниз за маркер автозаполнения, эта формула скопируется во все ячейки, через которые мы протянули. И в каждой ячейке эта ссылка будет указывать на ячейку, расположенную на 3 столбца влево и 2 строки вверх ОТНОСИТЕЛЬНО положения ссылки. Это можно проверить, дважды щелкнув на одной из скопированных формул, или выделив ее, и нажав F2. Для лучшего понимания вспомните, как ходит шахматный конь. Он ходит буквой "Г» и из центра доски бьёт 8 клеток. «Упростим» немного правило хода коня: представим, что он может ходить только одной буквой «Г» - 2 клетки вперед и одну вправо. На какую бы клетку доски мы не поставим коня, каждый раз он ОТНОСИТЕЛЬНО своего положения отсчитывает смещение в строках и столбцах - 2 строки вверх и один столбец влево. Точно таким же образом работают относительные ссылки, только правило их «хода» задает пользователь. Каждый раз, когда мы тянем за маркер автозаполнения формула, содержащую относительные ссылки, Excel пересчитывает адреса всех относительных ссылок в ней в соответствии с их «правилом хода» (у каждой относительной ссылки в формуле может быть свое «правило»).
Как было сказано выше, если потянуть за маркер автозаполнения формулу, содержащую относительные ссылки, Excel пересчитает их адреса. Если же в формуле присутствуют абсолютные ссылки, их адрес останется неизменным. Проще говоря - абсолютная ссылка всегда указывают на одну и ту же ячейку.
Чтобы сделать относительную ссылку абсолютной, достаточно поставить знак «$» перед буквой столбца и адресом строки, например $A$1. Более быстрый способ - выделить относительную ссылку и нажать один раз клавишу «F4», при этом Excel сам проставит знак «$». Если второй раз нажать «F4», ссылка станет смешанной такого типа A$1, если третий раз - такого $A1, если в четвертый раз - ссылка опять станет относительной. И так по кругу.
Табличный процессор Microsoft Excel
· Для решения каких задач предназначены табличные процессоры и какие преимущества может дать обработка информации с помощью электронных таблиц по сравнению с обработкой вручную.
· Порядок использования справки Excel.
· Что такое ячейка, лист, рабочая книга Excel.
· Способы ввода и редактирования данных в ячейках таблицы.
· Назначение и способы задания функций.
· Назначение диаграмм, порядок их использования.
· Порядок выполнения обмена данными между Excel и другими приложениями Microsoft.
· Использование Excel для обработки данных, организованных в списки.
· Порядок создания и использования шаблонов в Excel
· Использование макрокоманд для автоматизации обработки данных.
· Порядок изменения параметров Excel.
14) Excel (типы в ячеик, ошибка в формулах)
Описание форматов:
Формат "Общий"
Формат "Числовой"
можно настроить число десятичных знаков, автоматически добавляемых после запятой;
можно настроить отделять или не отделять пробелом триады разрядов (сотни, сотни тысяч и т.п.);
можно настроить формат отображения отрицательных чисел:
черные с минусом;
красные без минуса;
черные с минусом и отступом (справа);
красные с минусом и отступом.
Внимание! Несмотря на то, что при изменении количества отображаемых знаков после запятой визуально число изменяется, в ячейке по прежнему хранится неокругленное число и операции будут осуществляться именно с ним. К примеру, пусть в ячейку было занесено число 1,23456. Пользователь оставил лишь 4 знака после запятой. В ячейке будет отображаться число 1,2346. Но при умножении на 100 000 в ячейке будет результат 123 456, а не 123 460! При расчетах пользуйтесь функцией ОКРУГЛ, если есть необходимость работать с округленным числом.
Формат "Денежный"
Те же настройки, что и в "Числовой" (кроме отключения разделения разрядов), плюс выбор денежной единицы. По умолчанию отображается денежная единица, указанная в настройках "Панель управления" -> "Язык и региональные стандарты" -> закладка "Региональные параметры".
Формат "Финансовый"
Те же настройки, что и в "Денежный" (кроме выбора формата отрицательных чисел: он всегда черные с минусом и отступом). Отличия от формата "Денежный" незначительные. Особенно их хорошо будет видно, если оформить ячейки сначала в формате "Денежный", выбрать денежный знак "$", ввести в ячейки отрицательные числа, увеличить ширину столбца и затем перевести их в формат "Финансовый". В ячейках появится отступ справа (как и у Денежного), но знаки "$" и "-" будут выровнены по левому краю. Очевидно, где-то принят такой стандарт оформления.
Формат "Дата"
Обычно сами даты вводятся в ячейки вручную (см. Автоматическое изменение формата ячейки после ввода данных), а затем в окне "Формат ячеек" выбирается нужный вид представления даты. Также можно сменить текущий формат представления даты на формат, принятый в других странах.
Формат "Время"
Обычно время вводятся в ячейки вручную (см. Автоматическое изменение формата ячейки после ввода данных), а затем в окне "Формат ячеек" выбирается нужный вид представления времени. Также можно сменить текущий формат представления времени на формат, принятый в других странах.
Формат "Процентный"
В формате "Процентный" все числа умножаются на 100 и добавляется знак "%". Также можно настроить количество десятичных разрядов после запятой.
Формат "Дробный"
В формате "Дробный" Excel пытается преобразовать десятичные дроби в обыкновенные. Например, "1,2" (одна целая, две десятых) будет преобразовано в "1 1/5" (одна целая, одна пятая).
Формат "Экспоненциальный"
Формат "Экспоненциальный" удобен для представления очень больших (расстояние до Солнца в метрах) или очень маленьких (масса атома водорода в килограммах) чисел. Например, число "299 792 458" (скорость света в метрах) в этом формате преобразуется в "3,E+08". Знак "+" здесь означает, что запятую нужно передвинуть вправо, а "08" - на какое количество разрядов. Также можно настроить количество знаков после запятой.
Формат "Текстовый"
Значения в ячейках, оформленных в этом формате, отображаются точно так же,как вводятся. Они обрабатываются как строки вне зависимости от их содержания. Например, если в ячейке, оформленной в формате "Текстовой", написать "1.2.3", Excel не будет пытаться преобразовать это в дату.
Ввод в ячейку 1-го символа " " " (клавиша "Э" русской раскладки) автоматически приводит содержимое ячейки к текстовому формату. Символ " " " на экране не отображается.
Формат "Дополнительный"
В выпадающем списке "Язык" выберите "Русский". В списке "Тип" появятся следующие варианты: "Почтовый индекс", "Индекс + 4", "Номер телефона", "Табельный номер". Попробуйте оформить ячейку типом "Номер телефона" и введите туда 10-значный номер. Думаю объяснять не надо. Для других языков могут отобразится другие варианты.
Пункт "(все форматы)"
В этом пункте можно создать свой формат (например, "шт", "кг.", "м/с" и т.п.), отсутствующий среди стандартных. Для этого используется специальный язык описания форматов. В текстовом поле сверху описываете его и нажимаете "Enter". Для удаления формата выделяете "нужный" формат и нажимаете кнопку "Удалить". Удалить встроенный формат невозможно. (Совет: форматы хранятся в рабочей книге; удаление ненужных форматов удобно завершать Отменой, чтоб не "испортить" формат текущей ячейки.)
15) Excel (формулы,копирование и вставка, автоформат)
Формулы в Microsoft Excel
Общие сведения
Excel - программируемый табличный калькулятор. Все расчеты в Excel выполняют формулы. Формулой Excel считает все, что начинается со знака "=". Если в ячейке написать просто "1+1", Excel не будет вычислять это выражение. Однако, если написать "=1+1" и нажать Enter, в ячейке появится результат вычисления выражения - число 2. После нажатия Enter формула не пропадает, ее можно увидеть снова, если сделать двойной щелчок по ячейке, или если выделить ее и нажать F2 или просто нажать Ctrl+Апостроф. Также ее можно увидеть в панели инструментов «Строка формул», если опять же выделить ячейку. После двойного щелчка, нажатия F2 или после щелчка в строке формул, можно изменить формулу, и для завершения нажать клавишу Enter.
В формуле можно использовать различные типы операторов (арифметические и т. п.), текст, ссылки на ячейку или диапазон ячеек, круглые скобки, именованные диапазоны. Естественно, в формулах соблюдается приоритет выполнения операций (умножение выполняется раньше сложения и т. п.). Для изменения порядка выполнения операций используются круглые скобки.
Автоформат
Форматирование в Excel применяется для облегчения восприятия данных, что играет немаловажную роль в производительности труда.
Отправить свою хорошую работу в базу знаний просто. Используйте форму, расположенную ниже
Студенты, аспиранты, молодые ученые, использующие базу знаний в своей учебе и работе, будут вам очень благодарны.
Размещено на http://www.allbest.ru/
Елабужский филиал федерального государственного бюджетного образовательного учреждения высшего профессионального образования
«Казанский национальный исследовательский технический университет им. А.Н. Туполева - КАИ»
Курсовая работа
по Информатике
На тему: Стилевое оформление документов
Выполнил: студент группы 22177
Чебурахтин А.В.
Проверила: Миронова Ю.Н.
Елабуга 2015
Введение
Информатика - это прикладная техническая наука, систематизирующая приемы создания, хранения, воспроизведения, обработки и передачи данных (информации) средствами вычислительной техники, а также принципы функционирования этих средств и методы управления ими.
Основной задачей изучение стилей оформления документов и автоматизация редактирование текста документа
Цель систематизации состоит в выделении, внедрении и развитии передовых, наиболее эффективных технологий, в автоматизации этапов работы с данными, а также в методическом обеспечении новых технологических исследований.
В составе основной задачи информатики выделяются следующие направления для практических приложений:
Приемы и методы редактирования документов, предназначенных для автоматической обработки данных;
Обобщение приемов, создание стилей и информации.
Цель данной работы - изучение создания стилевого оформления документов.
Реализация поставленной цели подразумевает достижение следующих задач:
Ознакомиться с различными видами стилей текста документов и методами их редактирования
Основами современных информационных технологий (сбора, обработки, хранения и передачи информации) и тенденциями их развития;
Сформировать общие представления о возможностях использования средств вычислительной техники;
Применение стилевого оформления в Word 2010 .
Создание стиля
При создании документов нужно максимально использовать стилевое оформление текста. Это позволяет:
- оформлять документы в едином ключе;
- ускорить оформление документов;
- оперативно изменять оформление документов
Стилевое оформление имеет ряд преимуществ перед ручным:
- Экономит время. Применить стиль как набор элементов оформления значительно быстрее, чем применять их один за другим.
- Способствует единообразию оформления документа. При ручном оформлении одинаковые по смыслу оформления разделы могут отличаться своими форматами, применение стиля же вносит строгость в оформление документа.
- Позволяет быстро изменить вид отдельных элементов во всем документе. В этом случае достаточно внести изменения в стиль, и оформление вступит в силу во всем документе.
В MS Word существует два типа основных стилей:
- стиль абзаца;
- стиль символов.
Стиль абзаца - представляет собой группу форматов, которые влияют на весь абзац в целом: шрифт абзаца, выравнивание, отступы и т.д.
Стиль символов - включает в себя оформление, которое может быть применено к символам командами окна Формат - Шрифт.
Если стиль необходимо применить к одному абзацу, то достаточно установить курсор в любое место этого абзаца или выделить необходимый фрагмент.
В MS Word предусмотрено применение стилей с заранее определёнными названиями к специальным элементам текста.
Так, заголовки следует описывать стилями Заголовок 1, …, Заголовок 3, колонтитулам автоматически присваиваются имена стилей Нижний колонтитул и Верхний колонтитул, и т.д.
Таким образом, можно выбрав стиль, изменив шрифт, вариант обрамления и т.п., но описывать элемент лучше типовым названием. Это связано с сервисом при работе в MS Word.
Стилевое оформление документов
редактирование документ стиль word
Стиль -- это именованное описание формата абзаца или символов текста. Вместо того чтобы вручную форматировать каждый абзац, можно задать стиль и настроить для него необходимые параметры. Затем таким стилем можно оформить любой блок текста, в результате параметры стиля будут перенесены на конкретный фрагмент документа.
Любому символу текста всегда присущи два стиля: абзацный и символьный. По умолчанию MS Word присваивает тексту абзацный стиль Обычный и символьный стиль Основной шрифт абзаца.
Подготовив специальные стили для определенных элементов текста (например, для подрисуночных подписей), можно настроить формат всех подписей с помощью простой корректировки соответствующего стиля. С помощью стилей можно выполнить любое форматирование текста. При отсутствии достаточного опыта такой подход потребует дополнительных затрат времени, но, научившись изменять оформление документов путем манипуляций со стилями, можно экономить - многие часы.
Чаще всего новые документы создаются на основе шаблона, который уже содержит предопределенные стили. Перечислим группы этих стилей.
Стиль заголовков. Для поддержки многоуровневой структуры документа используются заголовки различных уровней. Для того, чтобы в дальнейшем можно было автоматизировать составление оглавления или содержания, заголовки необходимо форматировать именно с помощью стилей, соблюдая иерархию. Заголовок при этом рассматривается как абзац.
Стиль текста. Наиболее распространенными являются стили Обычный и Основной текст, а также их модификации.
Стиль списков. Позволяют быстро придать оформление маркированным и нумерованным спискам. Стандартный набор состоит из достаточно ограниченного набора таких стилей, но он может быть расширен за счет пользовательских стилей.
Стиль гиперссылок. Стиль Гиперссылка используется для оформления ссылок на web-документы.
Поскольку стили заголовков выстраиваются в определенную иерархическую структуру, то стилевое оформление можно использовать при выстраивании структуры документа, придавая стилям соответствующие имена, определяющие их место на ступеньке иерархии. Для оформления абзацев и их фрагментов также можно выстроить иерархию, построив необходимые стили и дав им соответствующие имена.
Кроме стандартных стилей и их переопределения пользователь может создавать собственные, причём как на основе существующих, так и полностью, от начала до конца, оформив элементы самостоятельно. Обычно к этому приему приходится прибегать в тех случаях, когда возникает необходимость часто применять одно и то же форматирование символов и абзацев, не предусмотренное стилями, предлагаемыми Word.
В диалоговом окне Создание стиля (рис. 1) необходимо указать имя стиля, является ли он стилем абзаца, символа или таблицы, на каком стиле основан (либо указать отсутствие базового стиля), каким будет стиль следующего за оформленным данным стилем абзаца. Затем указываются необходимые элементы форматирования: шрифт, размер, эффекты и т.д.
Рисунок 1. Создание стиля
Применяются пользовательские стили аналогично стандартным.
Стили можно включить в шаблон, если при создании стиля установить соответствующий флажок. Кроме того, стиль может быть отредактирован непосредственно, если открыть в MS Word и внести необходимые изменения аналогично редактированию документа.
Стили документа Word 2010: удобно, быстро, эффективно
В предыдущих версиях Microsoft Word (до 2003 включительно) стилям уделялось недостаточное место и, возможно, о них даже и не слышали. В Word 2007 и 2010 стили вынесены на главную вкладку, и не заметить их невозможно (рис. 2). Чем же они так примечательны, и как с ними работать?
Рисунок 2. Стили на главной вкладке
Представьте, что работаете над достаточно объёмным материалом страниц на десять или более. Оформив текст, но остались недовольны выбранным шрифтом, цветовой гаммой и т.д. Листать весь документ и вручную менять оформление? Весьма неприятная процедура.
Но если будете использовать для оформления стили, вам не придётся заниматься такой нудной работой. Достаточно поменять несколько параметров одного заголовка, чтобы все они изменились в соответствии с новыми требованиями.
Стили удобны при оформлении большого количества однотипных документов. Возможно, использовать их в организации для создания «корпоративного стандарта». Кроме того, с помощью стилей задаётся структура документа, облегчающая навигацию и построение оглавления.
Давайте разберём работу со стилями Word 2010 на примере документа с текстом закона «О правовой защите программ».
1. Без какого-либо оформления;
2. Размеченный стандартными стилями;
3. Размеченный пользовательскими стилями.
Для начала работы нам понадобится первый документ. Остальные потребуются для демонстрации результатов в ходе повествования.
Разметка стандартными стилями
Для начала мы разберёмся с использованием стандартных наборов стилей. Здесь всё достаточно просто. Выделять фрагмент текста и нажать на кнопку соответствующего стиля. Увидеть весь набор (рис. 3).
Рисунок 3. Весь набор стилей
Как видите, здесь есть несколько уровней заголовков, цитаты, абзацы, названия различных объектов и т.д. Стиль Обычный используется для текста по умолчанию. Специально его назначать не нужно, но можно применить его к тексту, чтобы удалить заданное оформление. Альтернативный вариант возврата к обычному стилю - комбинация клавиш
Размечая названия и заголовки, не обращайте пока внимание на внешний вид фрагментов текста. Они могут выглядеть громоздко, но позже мы над этим поработаем.
Главы в тексте вполне логично будет определить как заголовки первого уровня, а статьи - второго. Некоторые абзацы можно оформить маркированным списком, а термины выделить стилем строгий или просто полужирным шрифтом.
После разметки структуры документ выглядит уже гораздо лучше, чем сплошной текст, но того же эффекта можно добиться и задавая конкретные параметры оформления. Вот только потратили бы больше времени.
Теперь можно посмотреть, как легко полностью поменять оформление документа, изменив лишь набор стилей (рис. 4). Изменения отображаются сразу, как только наведете курсор на новый пункт меню.
Рисунок 4. Выбираем новый набор стилей
Точно так же можно изменить цвета, шрифты и интервалы между абзацами для текущего набора стилей.
Создание своего набора стилей
Если не устраивает ни один из стандартных наборов, можно создать свой. Сделать это совсем не сложно.
Нажмите кнопку открытия окна стилей (отмечено на рис. 2), чтобы получить доступ к настройкам (рис. 5). В окне стилей можно выбирать между отображением названий и названий с оформлением, устанавливая и снимая флажок Предварительный просмотр.
Изменив стиль Название, не делайте его менее громоздким. Этого можно добиться двумя основными способами.
Способ 1. Отформатируйте фрагмент с названием в соответствии со своими предпочтениями, используя настройки шрифта и абзаца вкладки Главная, после чего в меню стиля Название (рис. 5) выберите пункт Обновить Название в соответствии с выделенным фрагментом. Стиль будет обновлён и все другие названия, если они имеются в вашем документе, также поменяют свой внешний вид.
Способ 2. Наведите курсор на строку с названием стиля и нажмите кнопку раскрывающегося списка, появившуюся справа. В меню выберите пункт Изменить (см. рис. 4). Обратите внимание, что если нажать на саму строку, то соответствующий стиль будет применён к выделенному фрагменту, либо к будущему тексту от текущего положения курсора, если фрагмент не выделен, же нужна кнопка меню.
Рисунок 5. Меню стиля
Будет открыто окно (рис. 6), где можно выбрать стиль из другого набора или настроить множество параметров самостоятельно, например, изменить размер шрифта или цвет текста. Обратите внимание на список Стиль следующего абзаца. Если указать тот же стиль, что настраиваете сейчас, то новый абзац (после нажатия клавиши
Рисунок 6. Окно изменения стиля
Если один из стилей может показаться ненужным тот или иной стиль, возможно, удалить его из меню (рис. 5), однако не всегда следует отказываться от него полностью. Снимите флажок с пункта Добавить в список экспресс-стилей, чтобы убрать лишнюю кнопку со вкладки Главная, сохранив только часто используемые стили. К остальным можно получить доступ, открыв плавающее окошко.
Установив флажок Обновлять автоматически, будет изменять стиль и, соответственно, оформление всего фрагментов текста, использующих его, каждый раз, когда применяете новую настройку к тексту (автоматический аналог первого способа).
В общем-то, на окно изменения вынесено не так много настроек, как можно найти на Главной вкладке. Чтобы получить доступ к остальным, нажмите кнопку Формат и выбирайте нужную вам группу параметров из списка (рис. 7).
Рисунок 7. Настройки форматирования стиля
Например, щёлкнув по пункту Граница, появится стандартное окно Границы и заливка (рис. 7). Здесь можно добавить заголовку подчёркивание по левому и нижнему краю.
Рисунок 8. Границы и заливки
Таким образом, при использовании стилей значительно увеличиваете эффективность своей работы. Они не только позволяют быстро изменять оформление документов, но и определяют структуру, используемую при чтении, поиске и при создании оглавления. Неспроста в Word 2010 стилям уделено такое видное место интерфейса.
Сравнительная характеристика в Microsoft Word 2007 и 2003, стили оформления
Вам хоть раз попадала в руки книга без оглавления? Ну, допустим, иногда в художественных книгах такой ход оправдан… Но что, если это учебник по квантовой механике?
Итак, приступим к сравнительному анализу - начнем создавать оглавление в Microsoft Word 2007 и 2003.
Прежде чем создавать оглавление документа, необходимо отформатировать его содержимое. Причем не просто так, а с помощью стилей оформления. Почему именно так? Потому что, задав один раз стандарты форматирования, мы сможем их применять в любое время к каждой части текста - заголовкам, подзаголовкам, основному тексту и т.д.
Нам не надо будет вспоминать на трехсотой странице, как мы оформляли подобный абзац на пятьдесят четвертой, мы просто выделим текст и щелкнем по нужному нам стилю. Не нужно будет возвращаться на 54 страницу, запоминать форматы, возвращаться обратно на 300 и совершать кучу лишних действий.
Структура текста в данном примере будет следующей: Раздел - Подраздел - Основной текст.
Для создания автоматического оглавления нам понадобится сначала назначить стили для каждого элемента текста. Это довольно просто.
Word 2007:во вкладке Главная в блоке Стили необходимо щелкнуть по значку стрелки в правом нижнем углу:
Рисунок 9. Стили Word 2007
Word 2003: в меню Формат необходимо щелкнуть по пункту Стили и форматирование:
Рисунок 10. Стили Word 2003
Теперь в правой части окна появилось меню Стили. Для начала необходимо создать новый стиль для оформления нашего основного текста - щелкнув по кнопке Создать стиль в правом нижнем углу меню Стили:
Рисунок 11. Создание Стиля Word 2007
В открывшемся диалоговом окне Создание стиля задаем основные параметры для основного текста.
Имя: Параграф
Стиль: Абзаца
Основан на стиле: Обычный
Стиль следующего абзаца: Параграф (или ваш вариант названия стиля)
Шрифт: Times New Roman (тут дело вкуса)
Кегль: 14 пт
Выравнивание: По ширине
Интервал: Полуторный
Рисунок 11.1 Создание Стиля Word 2007
Но это еще не все, нужно задать параметры абзаца. Для этого в правом нижнем углу диалогового окна Создание стиля щелкнув по кнопке Формат и выбирав пункт Абзац:
Рисунок 12. Абзац
В открывшемся диалоговом окне Абзац во вкладке Отступы и интервалы задаются необходимые параметры.
Рисунок 12.1. Абзац
Нажимаем кнопку OK в данном диалоговом окне и еще раз в окне Создание стиля.
Теперь необходимо его теперь его применить.
Выделяем часть основного текста и в меню Стили щелкаем по стилю Параграф:
Рисунок 13. Применение стилей
Обратите внимание на рисунок 13, текст принял вид, который заранее задан для него в параметрах стиля.
Все готово для автоматического создания оглавления. Сначала необходимо пронумеровать страницы документа.
Word 2007: переходя во вкладку Вставка и в блоке Колонтитулы щелкнув по кнопке Номер страницы. Выбирав пункт меню Внизу страницы и в выпадающем списке щелкнув Простой номер 2 (рис. 14):
Рисунок 14. Номер Страниц
После вставки номеров щелкните кнопку Escape на клавиатуре или на панели инструментов щелкните по кнопке Закрыть окно колонтитулов для перехода в нормальный режим:
Word 2003: в меню Вставка щелкнув по пункту Номера страниц. В открывшемся диалоговом окне необходимо выставить следующие параметры:
Положение: Внизу страницы
Выравнивание: По центру
Рисунок 15. Номера страниц
Оглавление размещается в начале документа, поэтому необходимо выделить отдельную страницу.
Word 2007: необходимо поставить курсор перед началом текста, вкладка Вставка и в блоке Страницы щелкнув по кнопке Разрыв страницы:
Рисунок 16. Разрыв страницы
Word 2003: необходимо поставить курсор перед началом текста и в меню Вставка выбирав пункт Разрыв страницы. В открывшемся диалоговом окне выбрав пункт Начать новую страницу и щелкнув по кнопке OK:
Рисунок 16.1. Разрыв страницы
Word 2007: Переходя на вкладку Ссылки и в блоке Оглавление необходимо щелкнуть по одноименной кнопке. В выпадающем меню выбирав Автособираемое оглавление 1:
Рисунок 17. Оглавление
Word 2003: в меню Вставка необходимо выбирать пункт Ссылки и в выпадающем списке щелкнув по пункту Оглавление и указатели. В открывшемся диалоговом окне необходимо перейти на вкладку Оглавление и нажимать OK:
Рисунок 18. Оглавление и указатели
Во-первых, содержимое оглавления можно редактировать совершенно свободно.
Во-вторых, бывает так, что уже после формирования оглавления нам потребовалось что-то изменить в тексте документа. Естественно, после такой процедуры могут сместиться страницы, а возможно, были вынуждены по какой-либо причине поменять названия заголовков.
Автоматически содержание оглавления не изменяется, но мы можем подсказать ему, что неплохо бы показать актуальную информацию о содержимом нашего документа.
Это делается очень просто. Необходимо щелкнув правой кнопкой в любом месте над оглавлением и в появившемся контекстном меню выбирав пункт Обновить поле:
Рисунок 19. Обновление поле
В появившемся диалоговом окне нам предлагается на выбор два варианта:
Обновить только номера страниц - следует выбирать, если вы вносили изменения только в основной текст, не менялись названия заголовков, и не добавлялись новые разделы, подразделы и т.п.
Обновить целиком - следует выбирать, если вносились изменения в названия заголовков, добавлялись новые или удалялись старые заголовки и т.д.
Таким образом, провели сравнительный анализ оформления стилей в Microsoft Word 2007 и 2003.
Заключение
Таким образом, рассмотрев тему «Стилевое оформление документов» можно сделать следующие выводы:
Стиль -- это именованное описание формата абзаца или символов текста.
Стили удобны при оформлении большого количества однотипных документов.
Подготовив специальные стили для определенных элементов текста, можно настроить формат всех подписей с помощью простой корректировки соответствующего стиля. С помощью стилей можно выполнить любое форматирование текста. При отсутствии достаточного опыта такой подход потребует дополнительных затрат времени, но, научившись изменять оформление документов путем манипуляций со стилями, можно экономить - многие часы.
К одному и тому же тексту может быть применен стиль абзаца, стиль символов и ручное форматирование. Они выстраиваются в определенную иерархию: ручное форматирование имеет преимущество перед символьным, а стиль символов имеет преимущество перед стилем абзаца.
В каждом шаблоне или документе хранятся только те стили, которые были созданы или изменены при работе именно с этим документом или шаблоном. Изменение стиля в текущем документе не влияет на другие документы, оформленные тем же стилем. Но иногда требуется скопировать стиль из одного документа в другой. Сделать это можно следующим образом.
При использовании стилей значительно увеличивается эффективность своей работы. Они не только позволяют быстро изменять оформление документов, но и определяют структуру, используемую при чтении, поиске и при создании оглавления.
Кроме стандартных стилей и их переопределения пользователь может создавать собственные, причём как на основе существующих, так и полностью, от начала до конца, оформив элементы самостоятельно.
Хорошо продуманный шаблон со стилями поможет поднять эффективность работы и ваших коллег, а также привести множество однотипных документов к единому стандарту оформления.
Список используемой литературы
1. Информатика: учеб. пособие / Л. С. Таганов, А. Г. Пимонов; Кузбас. гос. техн. ун-т. - Кемерово, 2010. - 330 с.
2. Кудинов Ю. И., Пащенко Ф. Ф. К 88 Основы современной информатики: Учебное пособие. 2-е изд., испр. -- СПб.: Издательство «Лань», 2011. -- 256 с.
3. Миронова Ю.Н. Информатика. Учебное пособие. Елабуга: ЕФ КГТУ им. А.Н. Туполева,2010 - 164 с.
Размещено на Allbest.ur
Подобные документы
Автоматизация ввода и редактирования. Проверочные средства Microsoft Word, форматирование документа. Оформление документа, практическое применение макросов. Анализ разных версий Microsoft Word. Разработка методического пособия, апробация результатов.
курсовая работа , добавлен 17.05.2010
Применение текстового редактора Microsoft Word для обработки текстовой информации на компьютере. Создание документа, его редактирование и форматирование. Инструмент редактирования текста. Границы и заливка, выделение фрагментов. Стиль написания документа.
реферат , добавлен 28.12.2010
Способы запуска и выхода из Word. Элементы интерфейса Microsoft Word. Разделы меню офиса. Отображение на экране необходимой панели инструментов. Копирования, перемещение и удаление фрагмента текста. Автоматизация процессов ввода и редактирования текста.
лабораторная работа , добавлен 15.11.2010
Сущность, структура и значение приложения Microsoft Office 2003, его основные возможности. Концепция электронного документа и его обязательные реквизиты. Особенности технологии создания и редактирования текстового документа в Microsoft Word 2003.
реферат , добавлен 23.11.2010
Текстовый процессор – общее название программных средств для создания, редактирования и форматирования текстовых документов. Операции для работы с текстом в текстовом процессоре Microsoft Word. Создание и режимы отражения документа. Порядок ввода текста.
презентация , добавлен 31.10.2016
Классификация и возможности текстовых редакторов. Среда текстового редактора Microsoft Word 2003. Процесс редактирования текста, его копирование и перемещение. Проверка орфографии и синтаксиса, автотекст и автозамена. Пример гипертекстового документа.
курсовая работа , добавлен 25.04.2013
Преимущества использования Word при создании веб-страниц. Его публикация Word в библиотеке документов. Преобразование документа Word в веб-страницу. Функции HTML-конвертора Word97. Пересмотр документа Word и веб-страницы. Отображение закладок в документе.
реферат , добавлен 06.04.2010
Устройство персонального компьютера и устройства внешней памяти. Создание и приемы редактирования документа в Microsoft Word. Возможности панели рисования в Word, работа с встроенным редактором формул Microsoft Equation 3.0, создание логотипа фирмы.
контрольная работа , добавлен 10.11.2011
Основные функции текстового процессора Word. Создание документа Word. Использование шаблонов документов. Удаление, копирование и перемещение текста. Сохранение, закрытие и открытие документа. Изменение шрифтов, выравнивание текста и использование стилей.
курсовая работа , добавлен 17.08.2011
Создание сложных текстовых документов с помощью шаблонов и мастеров Word. Разработка собственных шаблонов. Разоаботка общей структуры документа, настройка параметров страницы, перемещение по тексту с помощьюпанели схемы документа. Внешний вид текста.
В современном мире дизайна насчитывается множество стилей оформления интерьера, начиная от минимализма и заканчивая роскошным барокко, каждый из которых славится своей индивидуальностью и историей происхождения.
Именно поэтому нам бывает очень сложно определить наиболее подходящий стиль для оформления своего дома. Чтобы помочь вам справиться с этой задачей, в нашей статье мы предлагаем вам краткое описание самых популярных тем для оформления жилья.
Стиль оформления интерьера классика
Данный стиль известен своим простором, изобилием зеркальных поверхностей, извилистых линий, завиток, симметрией и светлой отделкой. Главными атрибутами, такого стиля оформления интерьера как классика, считается камин, картины, портреты, деревянная мебель с цветной или бронзовой обивкой из атласа либо бархата с темными вкраплениями, благородные цвета стен и потолков.
Стиль оформления интерьера хай тек
Такой тип оформления подойдет скорее тем, кто любит комфорт, следит за техническим прогрессом и не понаслышке знает, что такое «умный дом». Интерьер лишен всяческих завитушек, «рюшей» и цветной полигамии. Здесь во всем прослеживается полный конструктивизм и четкость.
Готический стиль оформления интерьера
В этом направлении присутствуют мотивы средневековых замков с массивной деревянной мебелью, каменным полом, большими островатыми окнами и высокими потолками. Особо выделяющимися готическими атрибутами является камин, свечи, большая свисающая люстра и темные серые тона отделки стен.
Стиль оформления интерьера модерн
Одной из главных особенностей здесь считается большое количества древесины в отделке стен, пола, лестниц и мебели. Также наблюдается полное отсутствие симметрии в формировании дверных проемов, лестниц, расстановки мебели, барельефа на стенах и т.д. Наличие цветочных мотивов, узоров, витражей, кованных элементов и ярких деталей делают богаче и роскошнее.
Стили оформления интерьера - рококо, барокко, ренессанс
Для приверженцев больших и роскошных королевских дворцовых апартаментов данные типы оформления интерьера – идеальный вариант. Обилие дорогих и позолоченных декораций, деревянная мебель, драгоценные камни, парча, блеск роскошной люстры с хрусталем, бронзовые подсвечники, обивка мебели с золотой нитью, создают в доме праздничное и веселое настроение.
Оформление интерьера в стиле прованс
Если вы хотите наполнить дом атмосферой загородного сельского домика – это прекрасный выбор. Провансу свойственна простота и натуральность отделки стен, потолков и теплые светлые тона. Белая мебель, горшочки с цветами, маленькие статуэтки, множество подушечек делают интерьер более очень уютным.
Стиль оформления интерьера ампир
Императорское величие и роскошь – основные черты ампира. В таком интерьере присутствует темные, теплые и «горячие» цвета, позолота, оружие, большое количество антиквариата, а также, архитектурные шедевры - колонны, статуи, изображения орлов и грифонов на мебели и декоре.
Стиль кантри в оформлении интерьера
Отличительной особенностью кантри является простота, лаконичность, применение только натуральных материалов и пастельных природных тона в отделке и мебели.
Африканский стиль оформления интерьера
Этот жизнерадостный и теплый стиль славится яркими цветами, необычной отделкой стен, украшениями из шкур животных, оружием, масками, декором из бамбука, камыша и т.д.
Восточный стиль оформления интерьера
Этот стиль отличается яркими насыщенными красками, извилистыми линиями, завитками, выпуклостями, высокими потолками, кружевной резьбой и изобилием тканей (занавески, драпировка стен, подушки, скатерти, ковры, мебель).
Стиль оформления интерьера лофт